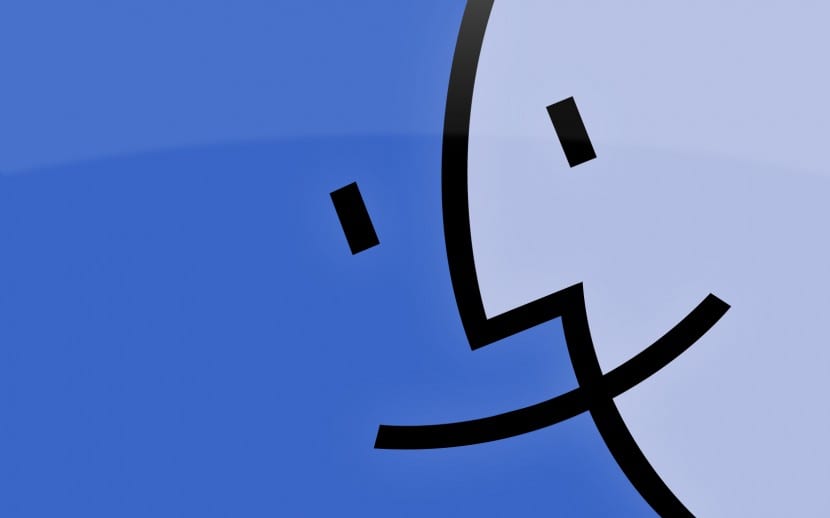
在OS X中,沒有什麼小技巧可以使我們的任務變得更容易,有時甚至可以從源頭上將其停用。 在這種情況下,我們將看到這些簡單的技巧之一,這些技巧對於使用我們的Mac並非必需,但實際上 使我們更輕鬆地在Finder中查看圖像.
您可以根據自己的喜好啟用或停用此選項,這就是為什麼總是知道它的存在總是很高興的原因。 因此,讓我們看一下如何在Finder中添加圖像,圖標或文件的預覽,從而使用戶可以初步查看文件 無需按預覽或空格鍵 為此,您可以通過在Finder本身內單擊直接查看它們。
為了使該選項對我們有用 我們必須考慮在Finder中使用的顯示模式,如果您在“圖標”或“封面流程”中使用視圖,則對於那些在“列表或列”中使用視圖的用戶來說很有趣,此選項不起作用,因為您確實已經看到一個文件的縮略圖。
一旦進入Finder,我們就可以使用組合鍵 Shift+命令+P 我們會看到我們標記的圖像出現在窗口的側面,我們甚至可以擴大圖像空間,以便以更大的尺寸看到它:
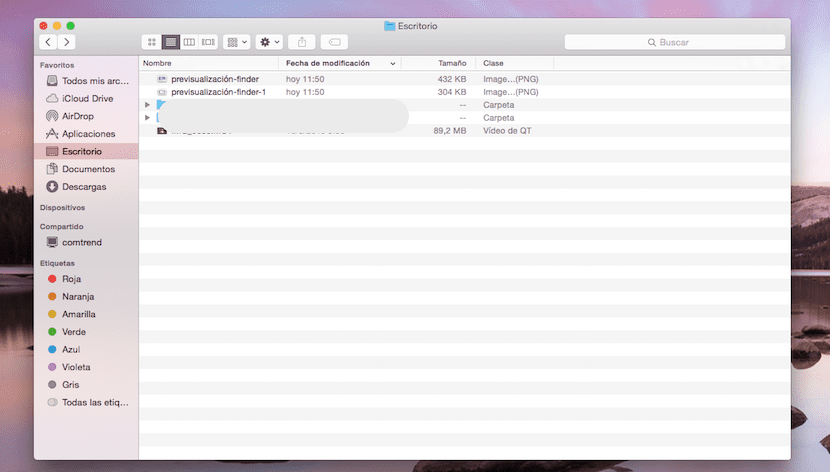
這裡有組合鍵和 在Finder中預覽:
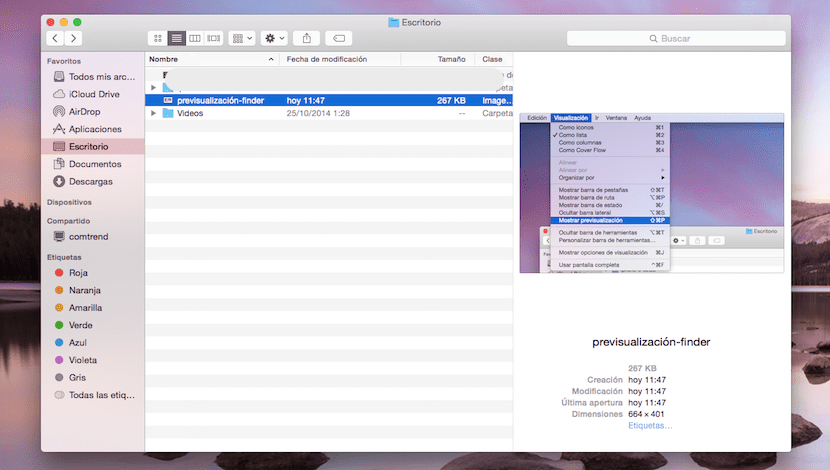
如果我們不想使用鍵盤提示,可以從 顯示 在上方的菜單欄中,然後單擊選項 顯示預覽:
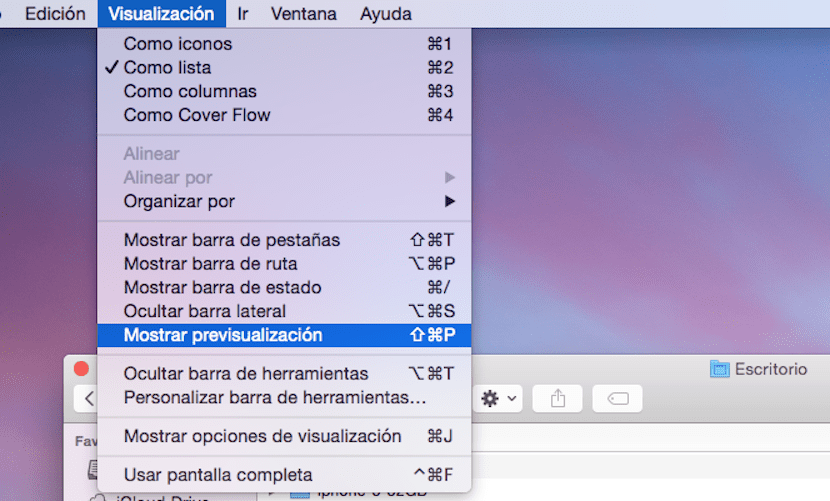
應當注意,此選項在所有裝有OS X的Mac上都可用,但是每次我們在Finder中單擊文件時都必須加載縮略圖,此過程會影響機器的性能,並且只允許創建一個縮略圖。一次顯示。 此激活的選項會消耗機器的資源,這就是為什麼從源中將其取消激活,是否激活取決於您和您的Mac。
嗨,喬迪! 你好,你好嗎? 我寫信給您,是因為Pro中有一些很奇怪的東西,在查找器窗口中沒有出現shift + comm + P的選項,實際上,如果我執行此組合,它什麼也不會做。 我可能要做的事情非常嚴重! 謝謝!!
嗨,昨天我安裝了High Sierra,發現下載的所有照片圖標均為空白,並且沒有在文件夾中看到預覽。 另一方面,先前的內容可以完美預覽。 我必須打開他們才能知道它是哪張照片。 有什麼奇怪的東西嗎? 謝謝
今天愛德華多在我身上也發生了同樣的事情,你能解決嗎?