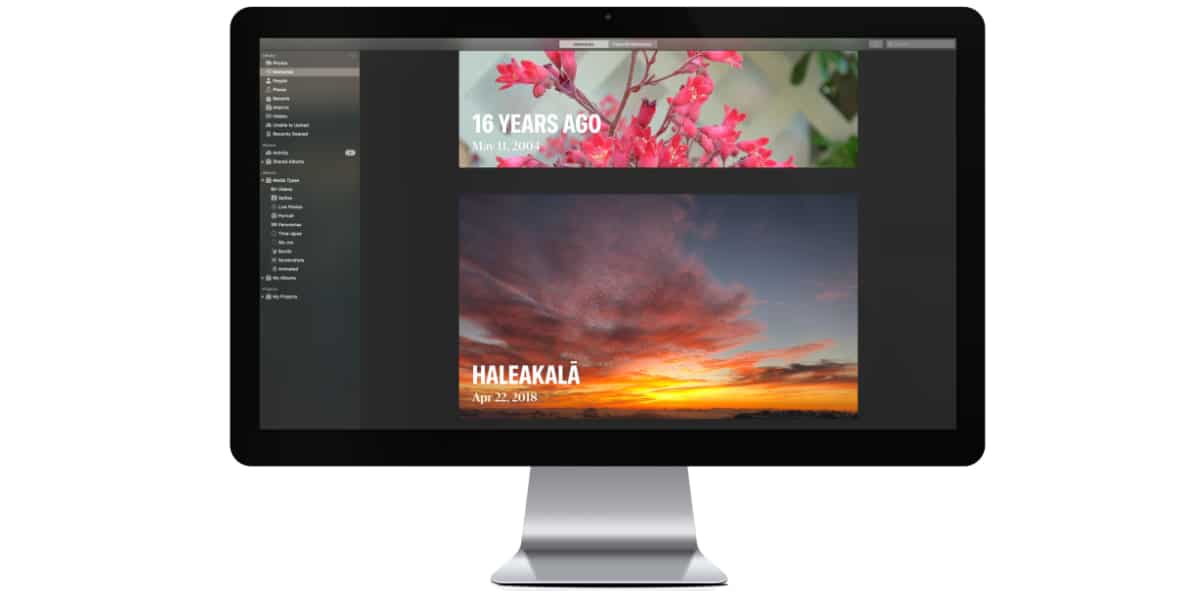
隨著 iOS 新版本的發布,與 macOS 新版本的發布一樣,從 Soy de Mac 我們總是推薦您 做一個臨時安裝,不要直接從我們已經安裝在計算機上的版本更新設備。
雖然這個過程需要時間並且需要我們再次重新安裝應用程序,但這是讓我們的 iPhone、iPad 和 Mac 像第一天一樣繼續工作的最佳方法。 如果是 iPhone,我在 iPhone 上的照片會怎樣? 如何將照片從 iPhone 傳輸到 Mac?
如果是 Mac,那很好,因為備份所有圖像的最簡單方法是 連接外置硬盤並複制所有內容 我們已經存儲在 Mac 上。
但是,如果是 iPhone 或 iPad, 事情完全不同. 更重要的是,如果它是 Mac,因為在 Windows 中,這個過程要簡單得多。 如果您想知道如何將照片從 iPhone 傳輸到 Mac,我邀請您繼續閱讀。

空投
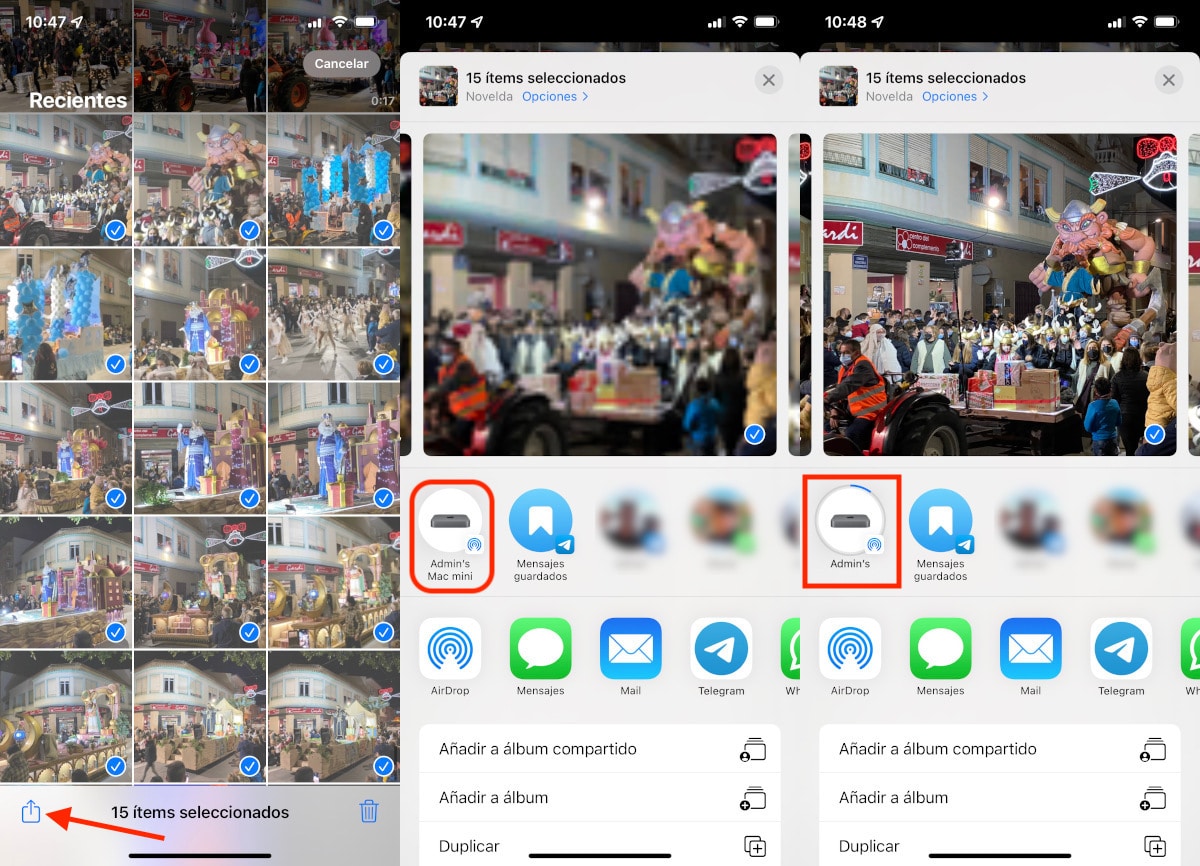
方法 更簡單、更快、更便宜 將照片從 iPhone 傳輸到 Mac 是使用 Apple 的 AirDrop 技術。 AirDrop 允許我們在 Apple 設備之間傳輸任何類型的文件,只要兩者兼容。
這項技術 使用 Wi-Fi(如果可用)和藍牙 發送內容,所以傳輸速度非常高。
推薦 通過圖像和視頻塊發送內容 如果我們不希望 Mac 和 iPhone 都考慮要做什麼,最後不轉移任何東西。
雖然這項技術已經存在多年,但最初只適用於 Mac。隨著 iPhone 5 的發布, 蘋果在 iPhone 上引入了這一功能。
為了使用 AirDrop 將圖像和視頻從我們的 iPhone、iPad 或 iPod touch 發送到 Mac 這 必須由 iOS 8 管理並且是:
- iPhone:iPhone 5 或更新機型
- iPad:iPad 第 4 代或更新機型
- iPad Pro:第一代 iPad Pro 或更新機型
- iPad Mini:iPad Mini 第 1 代或更新機型
- iPod Touch:iPod Touch 第 5 代或更新機型
此外,將接收內容的 iMac, 必須由 OS X Yosemite 10.10 管理並且是:
- 2012 年年中或之後的 MacBook Air
- 2012 年年中或之後的 MacBook Pro
- 2012 年年中或之後的 iMac
- 2012 年年中或之後的 Mac Mini
- 2013 年中或之後的 Mac Pro
如果您的設備不是最低 iPhone、iPad 或 iPod touch 或受支持的 Mac 之一, 您將無法使用此功能 使用 AirDrop 技術將照片從 iPhone 傳輸到 Mac。
使用照片應用程序

如果我們在 iCloud Drive 中承包了存儲空間, 我們不需要備份 我們存儲在 iPhone、iPad 或 iPod touch 上的所有圖像,因為它們存儲在 Apple 雲中。 借助照片應用程序,所有這些內容都可以從 Mac 訪問。
如果您沒有超過 Apple 向所有用戶提供的 5 GB 的額外 iCloud 空間,您可以使用 Mac 上的“照片”應用 導入我們存儲在 iPhone、iPad 或 iPod touch 上的所有內容。
在執行此過程之前,我們必須檢查 我們有足夠的空間 在我們的存儲單元中執行該過程。
使用 Mac 上的“照片”應用 移動 iPhone 照片,我們必須執行我在下面向您展示的步驟:
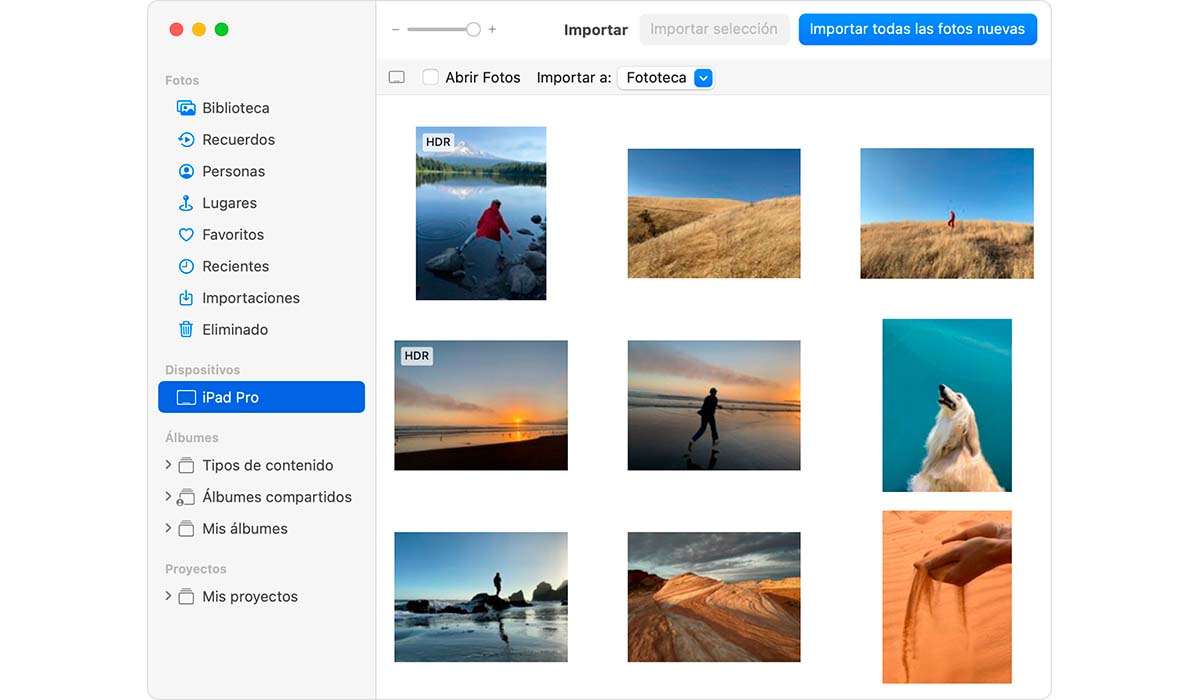
- 我們必須做的第一件事是將我們的 iPhone、iPad 或 iPod touch 連接到 Mac 使用 USB 充電線.
- 接下來,我們打開應用程序 FOTOS 在Mac上。
- 在照片應用程序中,將顯示一個屏幕,邀請我們 導入照片 以及我們存儲在 iPhone、iPad 或 iPod touch 上的視頻。
- 如果未顯示此屏幕,請單擊我們已連接到位於左欄中的 Mac 的設備。
- 接下來,確認我們是 iPhone、iPad 或 iPod touch 的合法擁有者 我們要從中復制信息,它將邀請我們輸入iOS設備的解鎖碼。
- 如果你問我們是否想要 相信那個團隊. 對於這個問題,我們通過單擊“信任”來回答。
- 下一步是 選擇我們要導入內容的文件夾 從我們的 iPhone 通過單擊位於導入右側的下拉列表到:
如果您想將照片保存到單獨的硬盤驅動器而不依賴照片應用程序 不建議將內容導入照片庫 (默認選項)但是到我們手頭的目錄,我們可以輕鬆地複製到外部硬盤驅動器。
- 最後,我們必須選擇我們想要的所有照片和視頻。 如果我們從未完成此過程,請單擊 導入所有新照片.
根據我們設備上的圖像和照片佔用的總空間, 這個過程可能需要更多或更少的時間。
IFUNBOX
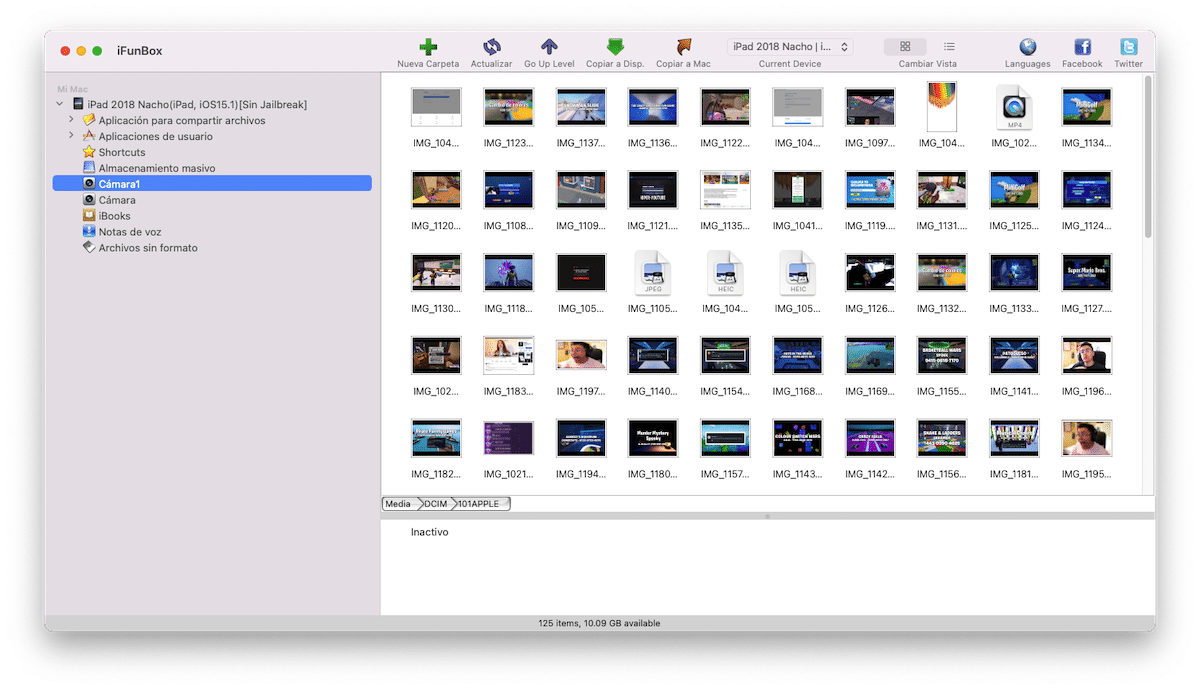
如果我們的 iPhone 或 Mac 是舊的 並且照片應用程序沒有為我們提供該功能,或者您只是不想使用此應用程序,我們可以求助於該應用程序 IFUNBOX.
iFunbox 讓我們 提取我們存儲的所有內容 在我們的設備上,就像它是一個文件瀏覽器一樣。 我們只需要將我們的 iPhone、iPad 或 iPod touch 連接到 Mac,在我們的 Mac 上打開應用程序,然後在左側欄中訪問“相機”菜單。
其他選擇
我在上面向您展示的 3 個選項非常適合 傳輸大量圖像和照片 從 iOS /iPadOS 設備到 Mac。
但是,如果你只想 傳輸少量圖像 並且您不想使用上述任何方法,這裡還有兩個選項:
電子郵件投遞

雖然我們在 iCloud 中沒有簽約的存儲空間,但 Apple 允許我們將圖像和視頻從 iPhone、iPad 或 iPod touch 傳輸到 Mac 或任何其他設備 通過郵件投遞功能。
此功能使我們 通過郵件應用程序發送大文件 我們的 iOS 設備。 但是,它們不是直接通過郵件發送,而是上傳到 Apple 雲,Apple 會自動發送一個鏈接來下載該內容。
使用 MailDrop 共享的所有文件 可使用 30 天. 為了使用這個系統,我們必須通過我們註冊為 Apple ID 的電子郵件帳戶來完成。
WeTransfer

在流行的 WeTransfer 大文件發送服務中可以找到另一個將照片和視頻發送到 Mac 的理想選擇。 借助適用於 iOS 的應用程序,我們可以發送文檔、照片、視頻和任何其他類型的文件 最大為 2 GB。
一旦我們打開了應用程序, 無需註冊,我們選擇要分享的內容,輸入收件人的電子郵件地址並發送內容。
與 Mail Drop 選項一樣,此選項也 它比我上面顯示的選項慢得多.
您留下了已在每台 Mac 上標配並且也適用於掃描儀的“圖像捕捉”。 對於我們這些將手機連接到 Mac 進行充電的人來說。
您好,利用這篇文章,當我將 iPhone (12 pro max) 連接到 Imac (M1) 時,它停留在“正在加載要從…導入的照片”並且它們沒有加載。 我在互聯網上看到,更多的人發生了什麼,他們給出的解決方案是把它放在飛機上,離開,回來,讓它恢復正常......有時有效,有時無效。 有誰知道為什麼會發生這種情況以及更實際的解決方案? 謝謝
“如果我們在 iCloud Drive 中籤約了存儲空間”並且如果我們在 iCloud 中激活了照片,因為兩者都沒有……
通過 AirDrop 傳輸數千張照片,讓我知道它是怎麼回事……
使用照片,避免損失質量的合乎邏輯的事情是“不修改就導出”或類似的東西。 但是...它通過刪除拍攝日期並添加一個新的 ♂️ 東西將它們導出給您照片 - 至少在 Apple Care 中有解釋 - )。 我的意思是,難以忍受。