
當用戶首次打開Mac時,最讓他們驚訝的事情之一就是 碼頭 的應用程序。 如果想在我們的日常工作中提高工作效率,那麼將最經常出現的應用程序始終放在手邊,並在不需要訪問它們的情況下可以隱藏它們,這是一個完美的主意。 從您決定製作一個更加專業和高效的系統開始,iOS 11就開始實施它。 Mac Dock可以通過多種方式進行配置,您可以按所需順序放置所需的圖標。
但是在 基座不僅適合應用, 我們還可以添加系統文件夾。 例如,如果我們經常訪問文件夾來查找和打開文檔,則可以打開Finder並找到它,或者,如果可能的話,最好在Dock中使用它。 此外,正如我們將在下面看到的那樣,它不是從Finder直接訪問該文件夾,而是以與默認情況下具有的downloads文件夾相同的方式打開。

做起來就像 選擇一個Finder文件夾。 如果不是文件夾,則不是文件集,則必須將它們包括在文件夾中。 為此,請選擇它們,然後在觸控板上同時按向右按鈕或用兩根手指同時滑動。 現在點擊 帶有選擇的新文件夾。
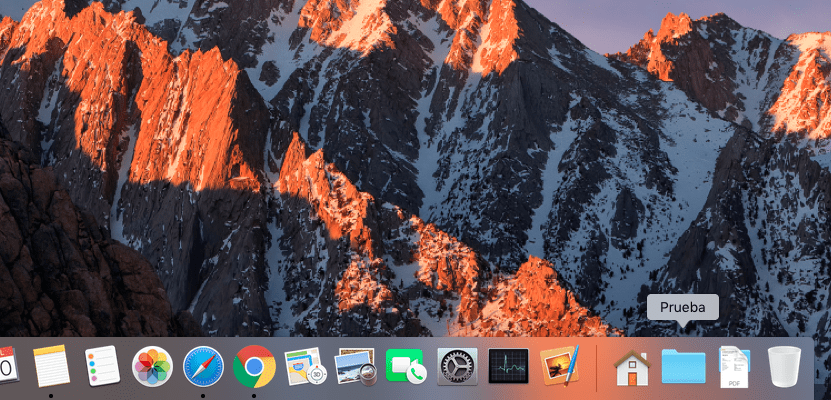
現在,我們必須 將文件夾拖到底座上。 只是 單擊並拖動到基座。 我們已經可以從Dock訪問該文件夾,但是默認的自定義設置並不是最佳選擇。 我推薦的一種配置是:
- 右鍵單擊Dock中已經存在的文件夾。 打開菜單。 更改,在部分 顯示為 a 夾.
- 再次右鍵單擊Dock中的文件夾。 現在修改 視內容為 a 標線
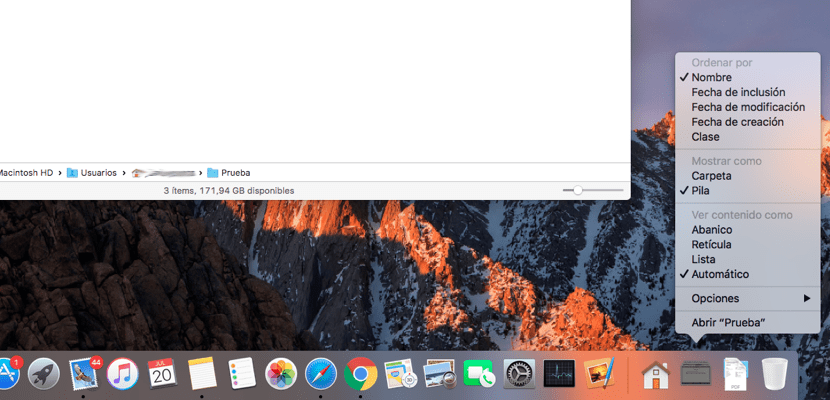
此設置以類似於Finder的格式顯示文件夾的內容,但是 更快更直接地打開。 最後,如果您不需要此文件夾,只需單擊並將其拖出Dock,它將被自動刪除。
