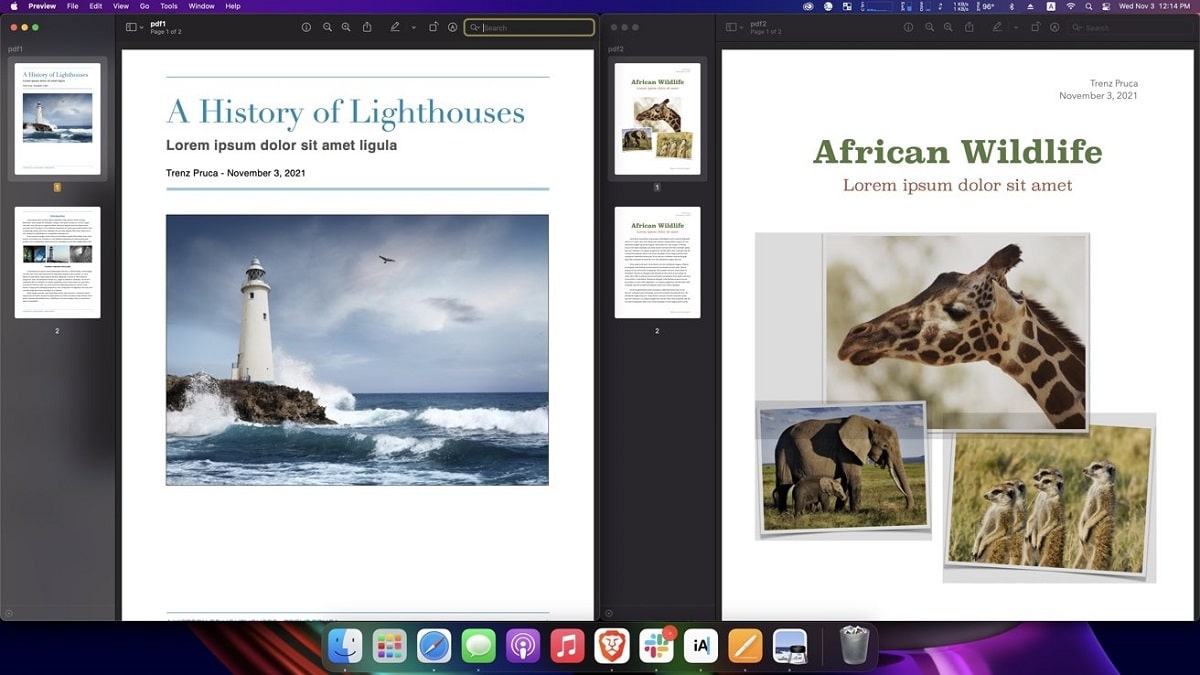
在日益技術化的世界中,紙張已經不再使用。 越來越少的影印本和越來越少的文件被打印出來。 一切都被掃描,誰在手機或平板電腦上沒有掃描儀應用程序。 此掃描的結果通常是我們必須合併的 PDF 文檔,為此 不需要第三方程序,至少如果你擁有新的 macOS 蒙特雷.
如果您知道需要定期通過電子郵件發送多個文檔,則合併多個 PDF 文件特別有用。 如果我們在 Mac 上安裝了 macOS Monterey,通過“預覽”功能和 Mac 的默認 PDF 查看器。
我們打開第一個PDF文檔 在預覽中,我們將其對齊在屏幕的左側。 請記住,預覽是 macOS Monterey 上 PDF 文件的默認查看器, 但我們也可以右鍵單擊 PDF 文件並選擇“打開方式”,然後從那裡選擇“預覽”。 這是為了防止另一個程序被設置為打開 PDF 文件的默認程序。
在頂部菜單欄中,我們點擊«查看»,然後點擊«縮略圖«。 現在是通過預覽打開第二個文檔並將其放在右側的時候了。 在上方的菜單欄中,我們再次單擊“查看”,然後單擊“縮略圖”。
兩個 PDF 都應該在 側邊欄. 在第二個 PDF 的縮略圖欄中選擇要合併到第一個 PDF 中的頁面。單擊並將頁面從第二個 PDF 拖動到第一個 PDF。
準備好!。 完成後,我們可以單擊您的 PDF 頁面並將其拖動到縮略圖側欄中,以便在必要時對其進行重新排序。 我們可以選擇單個頁面、多個頁面或整個文件,並以這種方式組合它們。
如果你只是想加入兩個 PDF,我知道如果你有一個有 5 頁,另一個有另外 5 頁,並且你想要 5 + 5 = 10 頁,你只需要打開一個文檔,把縮略圖,然後從外部(不打開)複製第二個 PDF(將其拖放到一系列縮略圖的末尾或開頭)。 它將在前面、後面或中間(你告訴它的地方)整體複製。 算了,沒必要在預覽中打開這兩個文件。
我藉此機會:讓我們看看是否有人可以告訴我如何做(如果可能,通過終端或其他方式)每次我打開預覽時它都會打開並顯示“標記”,因為如果我打開預覽它是編輯某物。 謝謝。