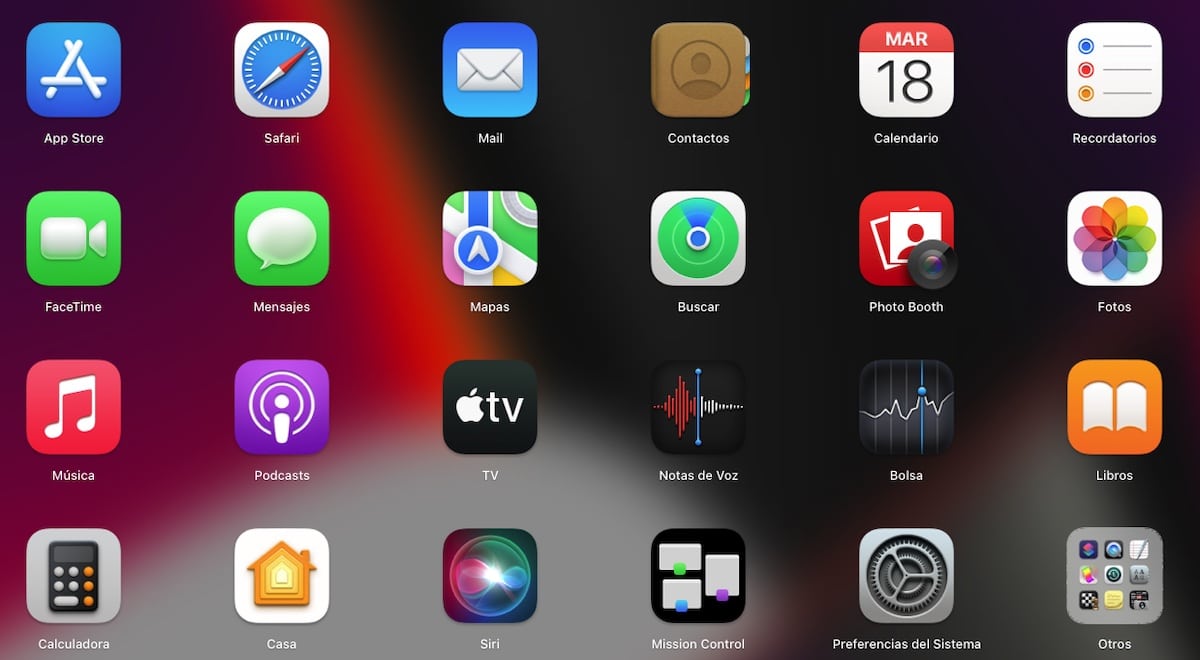
在 Mac 上更改應用程序圖標 它使我們能夠在 macOS 中個性化我們的用戶體驗,並且在某些情況下,還可以提高我們的工作效率。 此外,它可以讓我們擺脫一些傷害眼睛的應用程序圖標(字面意思)。
如果您想個性化您的用戶體驗並擁有 厭倦了總是在應用程序中看到相同的圖標 您通常使用的,甚至是文件夾或文件的,在本文中,我們將向您展示更改它們的不同方法。
但首先,我們必須考慮到 macOS 它只允許我們更改非本地應用程序的圖標. 如果您打算更改應用程序 Messages、Photos、Facebook... 或任何其他應用程序的圖標,您將找不到任何方法來做到這一點。
取決於 macOS 的版本,我們只能使用一種或兩種可用的方法來更改應用程序、文件夾和文件的圖標。 在較新版本的 macOS 上,兩種方法的工作方式相同。
隨著 macOS Big Sur 的發布,Apple 重新設計了所有 macOS 圖標 採用與 iOS 14 相同的設計。如果您不喜歡這種重新設計的圖標,並且想繼續使用經典,按照我在下面向您展示的步驟,您可以更改 Mac 上應用程序的圖標。
哪裡可以下載 Mac 的圖標
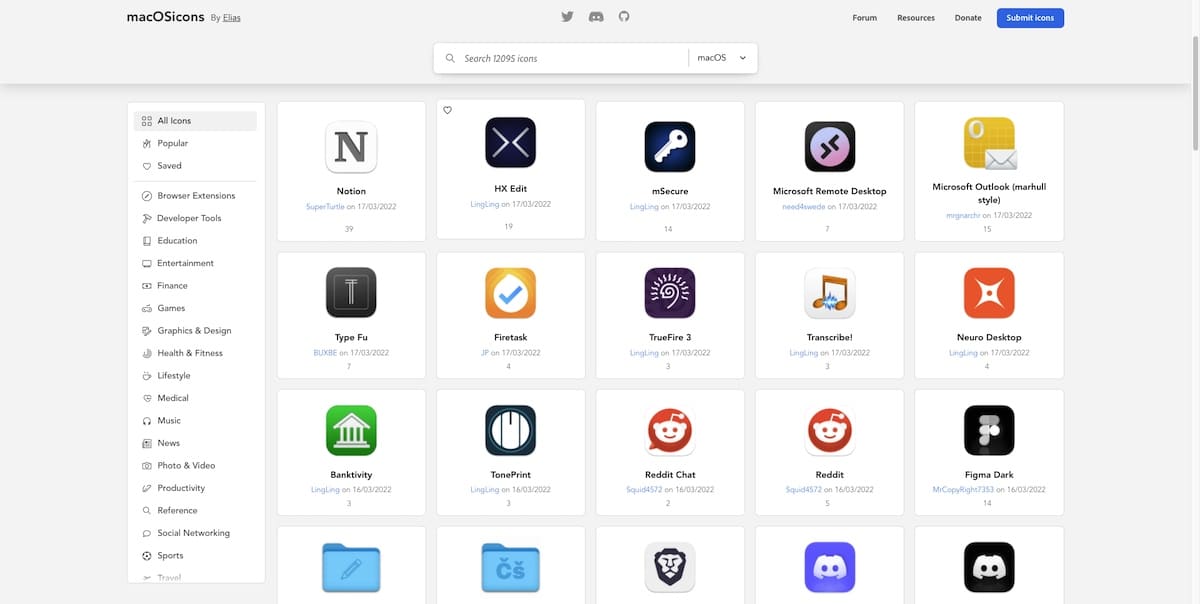
查找 macOS 圖標的最快和最簡單的方法是使用我們要使用的圖標名稱搜索 Google。 但是,如果你不想頭暈,你可以點擊這個 macOS 應用程序圖標,在哪裡可以找到 12.000 多個 macOS 圖標。
本網站上可用的所有圖標都分為不同的類別。 所有文件均為 .icns 格式。
在 Mac 上更改應用程序圖標
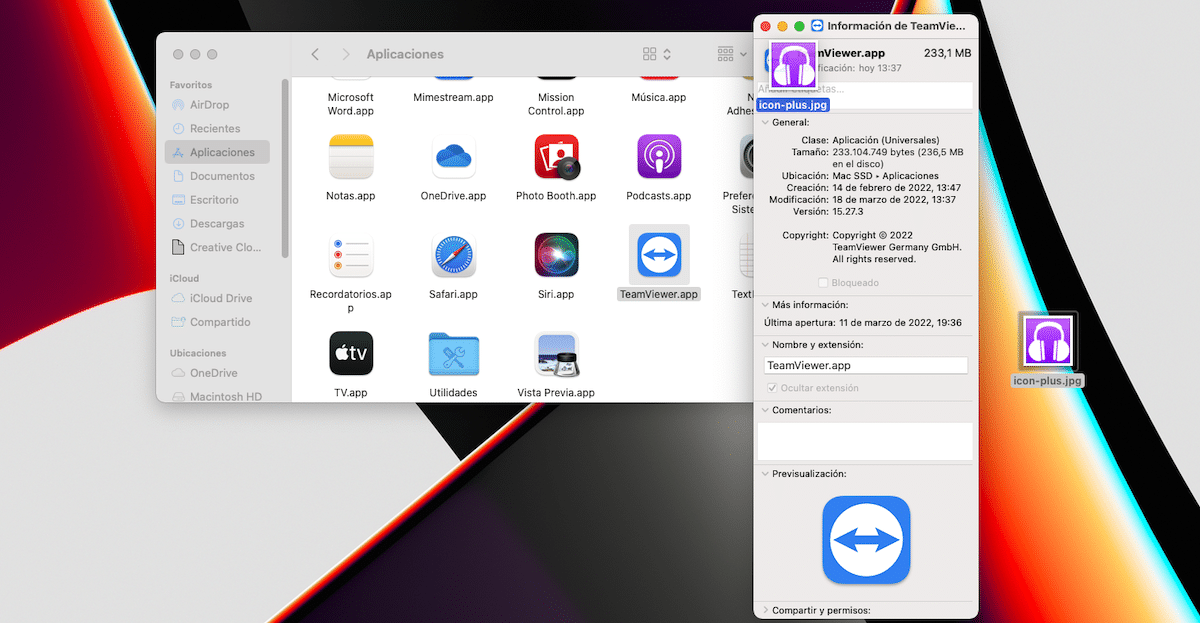
如果我們想要的是 更改應用程序圖標,我們必須執行我在下面向您展示的步驟:
1方法
- 選擇文件或文件夾 我們要更改的圖標。
- 接下來,我們訪問 文件屬性 使用快捷鍵 Command + i。
- 然後 以 .icns 格式拖動圖像 到顯示圖標的位置。
- 為了確認我們要對系統進行此更改,macOS 告訴我們 它將要求輸入系統密碼。
2方法
- 我們使用 Preview 應用程序打開我們想要使用的圖標。
- 接下來,我們進入菜單 編輯>複製 o 命令+ C 將圖像複製到剪貼板。
- 接下來,我們轉到文件或文件夾的屬性,然後按 Command + i 訪問文件或文件夾的屬性。
- 要修改文件或文件夾的圖標,請單擊當前代表文件或文件夾的圖標,然後單擊 編輯粘貼或 Command + v。
- 為了確認我們要對系統進行此更改,macOS 告訴我們 它將要求輸入系統密碼。
將 Mac 上的應用程序圖標更改為圖像
如果我們想要的是 將應用程序圖標更改為圖像,我們必須執行我在下面向您展示的步驟:
1方法
- 選擇文件或文件夾 我們要更改的圖標。
- 接下來,我們訪問 文件屬性 使用快捷鍵 Command + i。
- 然後 以 .jpg 或 .png 格式拖動圖像 到顯示圖標的位置。
- 為了確認我們要對系統進行此更改,macOS 告訴我們 它將要求輸入系統密碼。
2方法
- 我們打開要與 Preview 應用程序一起使用的圖像。
- 接下來,我們進入菜單 編輯>複製 o 命令+ C 將圖像複製到剪貼板。
- 接下來,我們轉到文件或文件夾的屬性,然後按 Command + i 訪問文件或文件夾的屬性。
- 要修改文件或文件夾的圖標,請單擊當前代表文件或文件夾的圖標,然後單擊 編輯粘貼或 Command + v.
- 為了確認我們要對系統進行此更改,macOS 告訴我們 它將要求輸入系統密碼。
在 Mac 上更改文件夾和文件的圖標
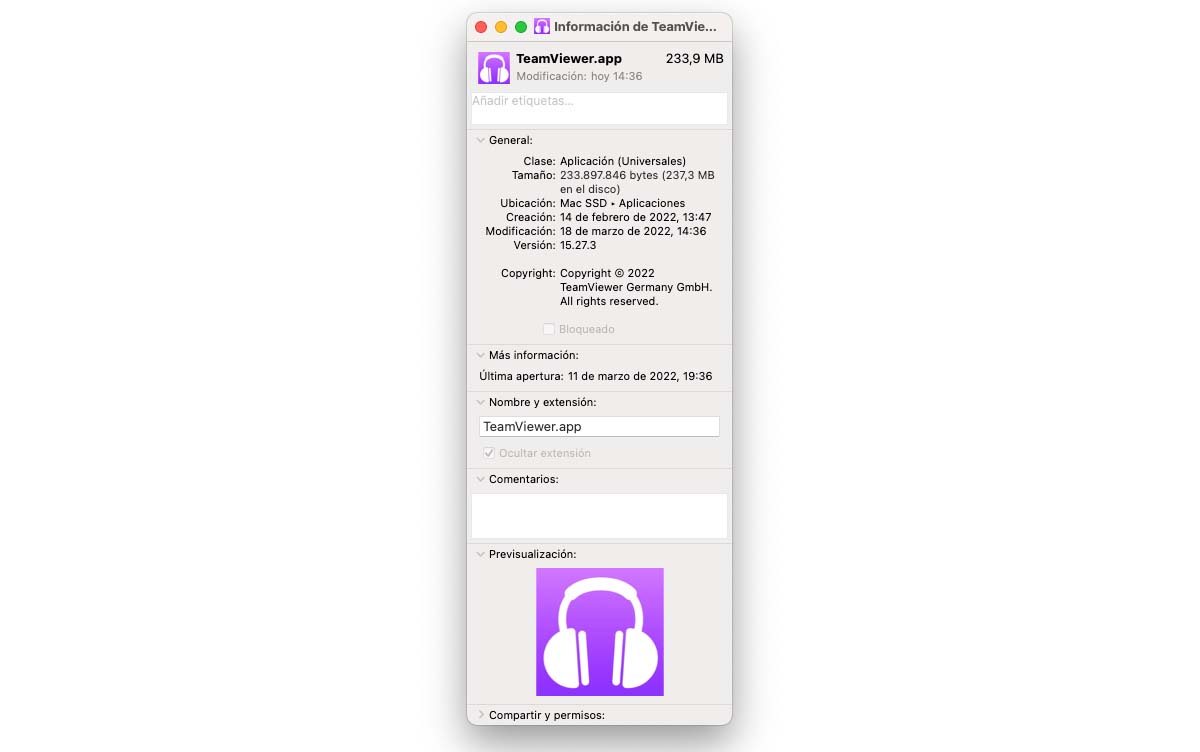
如果我們想要的是 將一個文件夾的圖標更改為另一個,我們必須執行我在下面向您展示的步驟:
1方法
- 選擇文件或文件夾 我們要更改的圖標。
- 接下來,我們訪問 文件屬性 使用快捷鍵 Command + i。
- 然後 以 .icns 格式拖動圖像 到顯示圖標的位置。
2方法
- 我們使用 Preview 應用程序打開我們想要使用的圖標。
- 接下來,我們進入菜單 編輯>複製 o 命令+ C 將圖像複製到剪貼板。
- 接下來,我們轉到文件或文件夾的屬性,然後按 Command + i 訪問文件或文件夾的屬性。
- 要修改文件或文件夾的圖標,請單擊當前代表文件或文件夾的圖標,然後單擊 編輯粘貼或 Command + v。
使用圖像更改 Mac 上文件夾和文件的圖標
如果我們想要的是 將文件夾或文件的圖標更改為圖像,我們必須執行我在下面向您展示的步驟:
1方法
- 選擇文件或文件夾 我們要更改的圖標。
- 接下來,我們訪問 文件屬性 使用快捷鍵 Command + i。
- 然後 以 .jpg 或 .png 格式拖動圖像 到顯示圖標的位置。
2方法
- 我們打開要與 Preview 應用程序一起使用的圖像。
- 接下來,我們進入菜單 編輯>複製 o 命令+ C 將圖像複製到剪貼板。
- 接下來,我們轉到文件或文件夾的屬性,然後按 Command + i 訪問文件或文件夾的屬性。
- 要修改文件或文件夾的圖標,請單擊當前代表文件或文件夾的圖標,然後單擊 編輯粘貼或 Command + v。
如何為 Mac 應用程序創建圖標
要充分享受 macOS 提供的自定義選項,我們能做的最好的就是 創建我們自己的圖標或圖標集. 如果您不喜歡想像力,您可以使用我在下面展示的任何應用程序:
圖標加
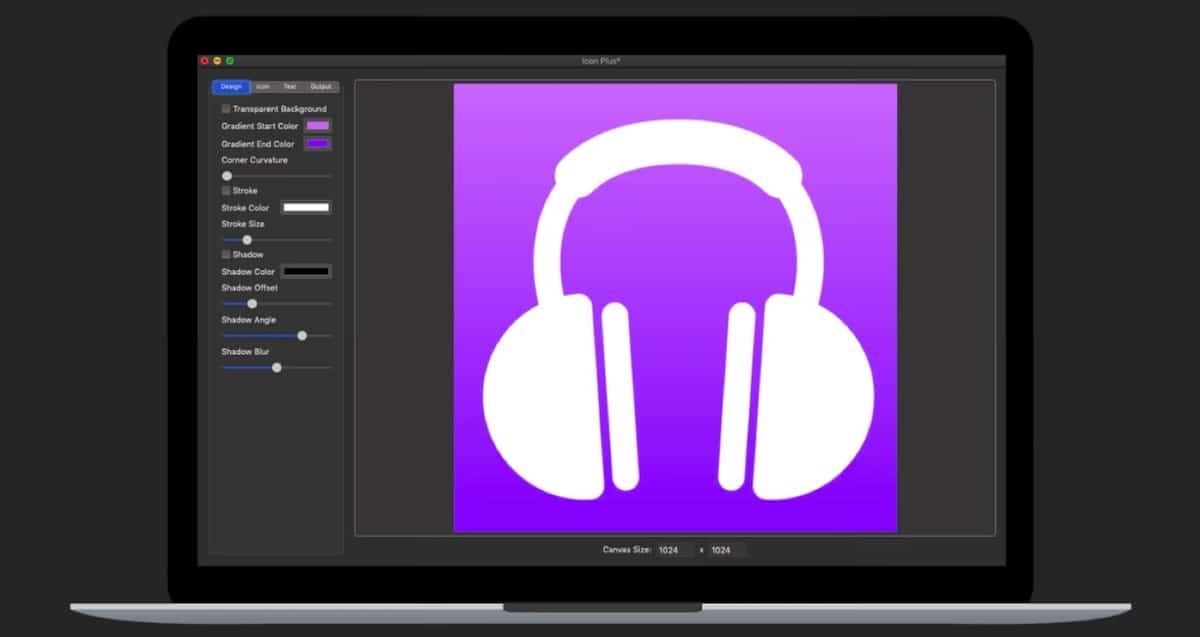
如果您想設計應用程序的圖標,Mac App Store 中最完整的選項之一是 圖標加. 有了這個應用程序,我們可以:
- 在純色背景色、漸變色或添加透明色之間進行選擇。
- 修改圖標邊框的大小和顏色。
- 以任何格式添加要用作圖標背景的圖像。
- 調整大小,旋轉或更改背景圖像的顏色。
- 僅使用文本創建徽標
此應用程序僅允許我們創建用於 Mac 應用程序或文件夾的圖標,而不是替換它們。 Icon Plus 在 Mac App Store 的售價為 4,49 歐元,需要 macOS 10.10 或更高版本。