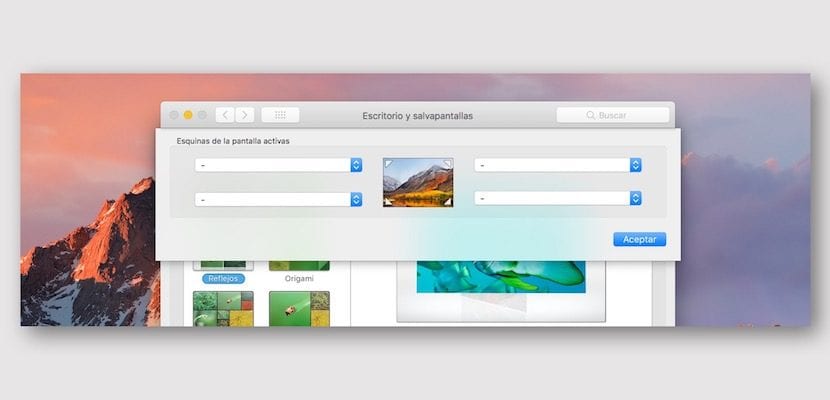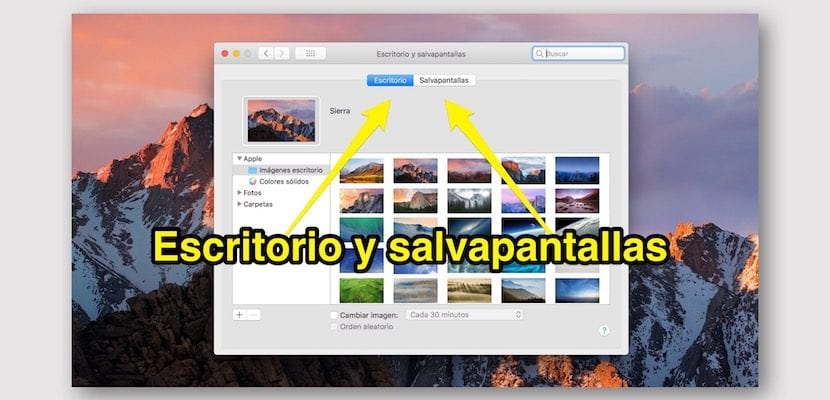
在繼續我將解釋如何配置Mac系統基本方面的系列文章之後,我們今天討論一下 我們可以在“系統偏好設置”窗口中找到的桌面和屏幕保護程序。
如您在本文開頭的圖像中所見,這是系統偏好設置的第二項,在其中我們將能夠管理與圖像相關的某些選項,這些選項將顯示為桌面背景,此外還能夠 管理與屏幕保護程序和熱點有關的一切。
當我們在任何計算機上運行任何操作系統時,我們總是配置這種類型的東西,最好根據自己的喜好配置工作區。 因此,許多用戶更傾向於不同意Apple在每個macOS版本中建立的功能並更改桌面的背景圖像。 與其他系統一樣,在macOS中這是非常簡單的操作 我們必須從“系統偏好設置”中完成。
當我們進入 啟動板>系統偏好設置>桌面和屏幕保護程序,我們看到了一個顯示有兩個選項卡的窗口。
在第一個中,我們可以配置與桌面背景有關的所有內容。 我們可以從要獲取圖像的位置進行選擇,以放置為桌面背景。 在左側邊欄中,我們有三個預設類別,分別是Apple,照片和文件夾圖像。 通過單擊它們中的每一個,我們可以得到不同的選項,可以在窗口的右側預覽。 如果要添加一個新位置,以獲取系統將其用作牆紙的照片的位置, 我們必須轉到左下角,然後單擊“ +”。
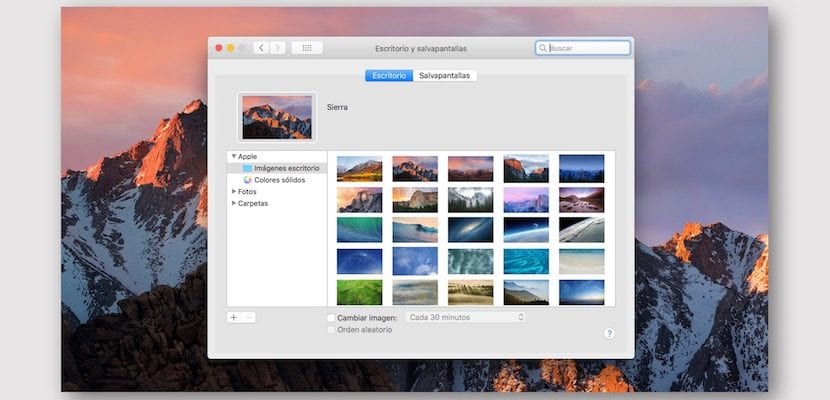
此外,如果我們轉到某個圖像文件,無論位於何處,都可以在出現的浮動菜單中右鍵單擊該文件 我們可以選擇將該圖像設置為桌面背景。
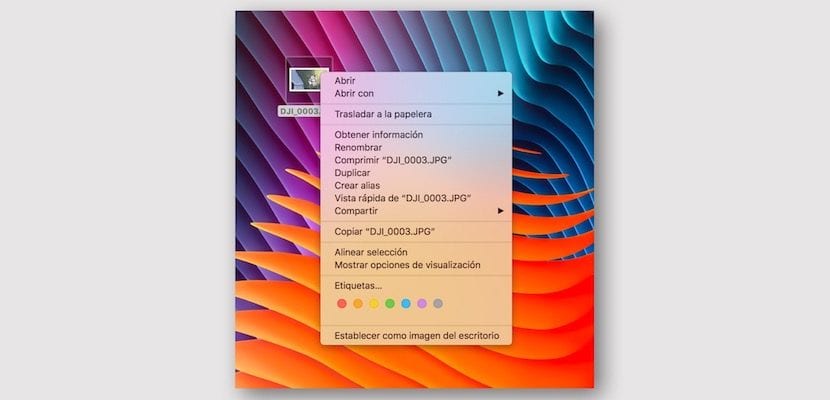
在第二個選項卡中,我們可以配置系統具有的不同屏幕保護程序的操作。 請記住,使用屏幕保護程序是為了使屏幕上保留的圖像不會因長時間顯示而損壞。 最好在屏幕上有一個運動圖像,這樣像素的痛苦就少得多。 Mac系統 它使我們可以為屏幕保護程序選擇不同的效果,並且當我們選擇其中的一些效果時,可以進行額外的配置。
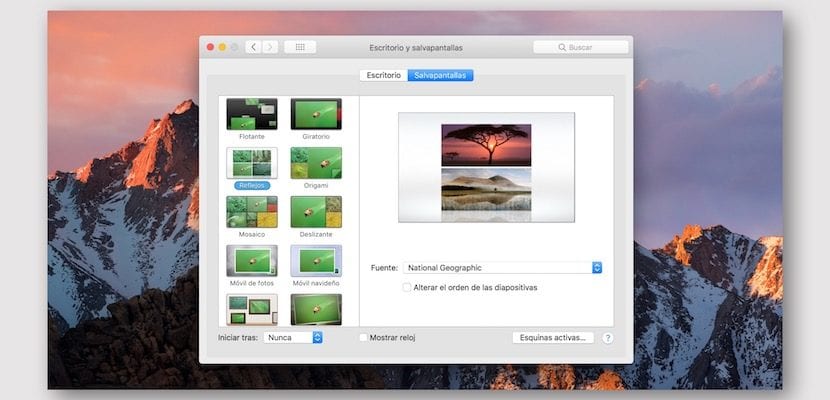
最後是活動角的配置,我們已經在另一篇文章中進行了解釋 我們在這裡鏈接您。 您可以配置四個角中的每個角 這樣,當您將鼠標光標移到其中每個光標時,系統就會執行一項操作。