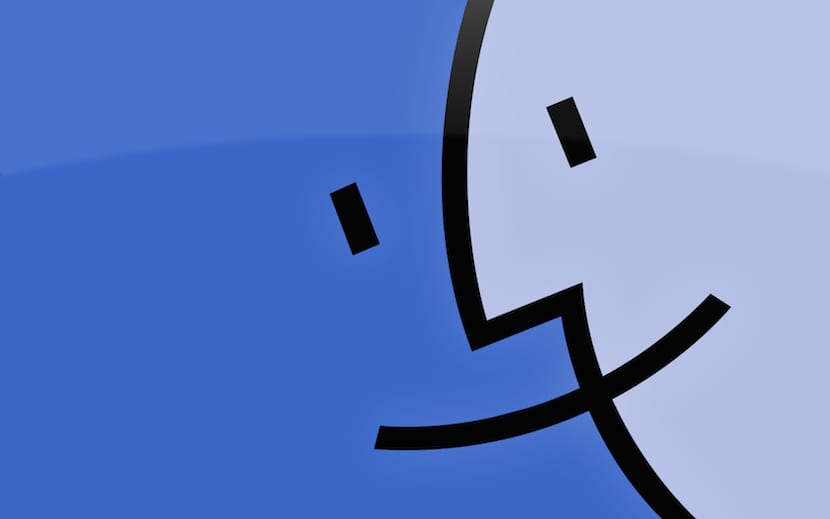
在OS X中,我們不會停止學習新的技巧,並且幾乎可以確定,大多數使用被咬住的蘋果系統的用戶都不知道該工具的上部工具欄。 Finder可以隨意修改.
當我們安裝OS X時,頂部欄 從Finder 在預定位置有一系列按鈕 先驗不能動。 在本文中,我們將教您如何移動這些按鈕並向其中添加新項目。
當我們打開Finder窗口時,我們可以看到 上方工具欄上有一系列按鈕s。 在附帶的圖片中,我們可以看到默認情況下的圖片,它們是前四個,允許我們在文件的查看模式之間進行切換,第五個是在查看文件時添加或刪除條件,下一個是偏好設置,接下來是共享並最終添加標籤。
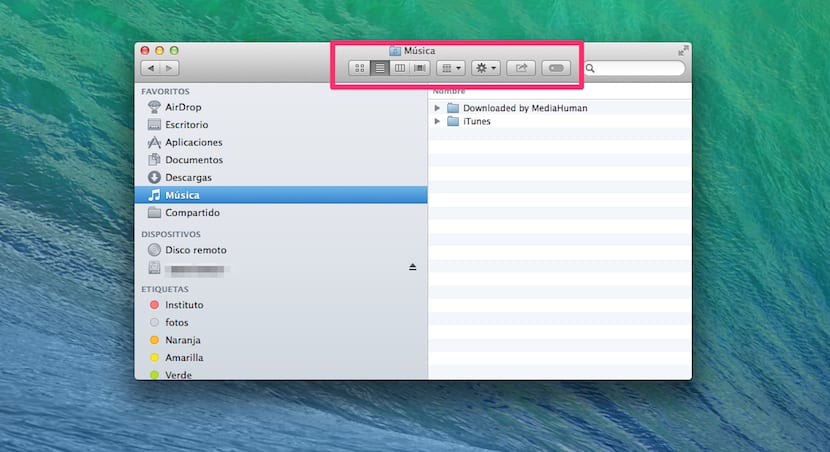
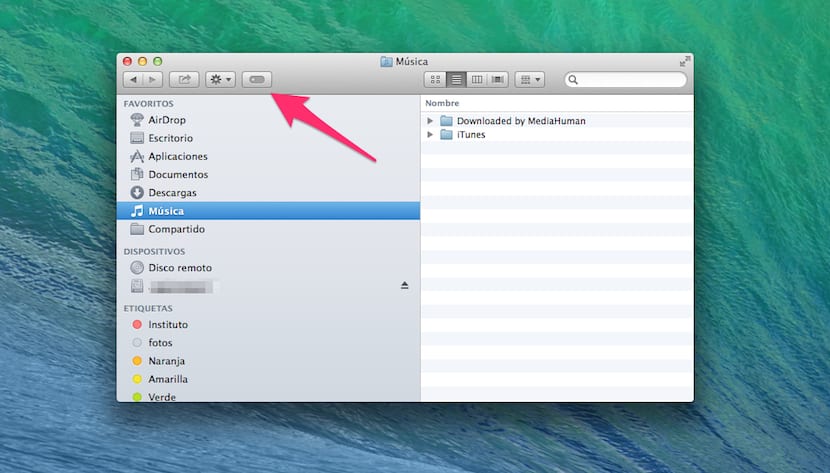
但是,如果要更改和自定義系統,可以將這些按鈕從其位置移開。 您甚至可以添加新項目,如以下屏幕截圖所示。
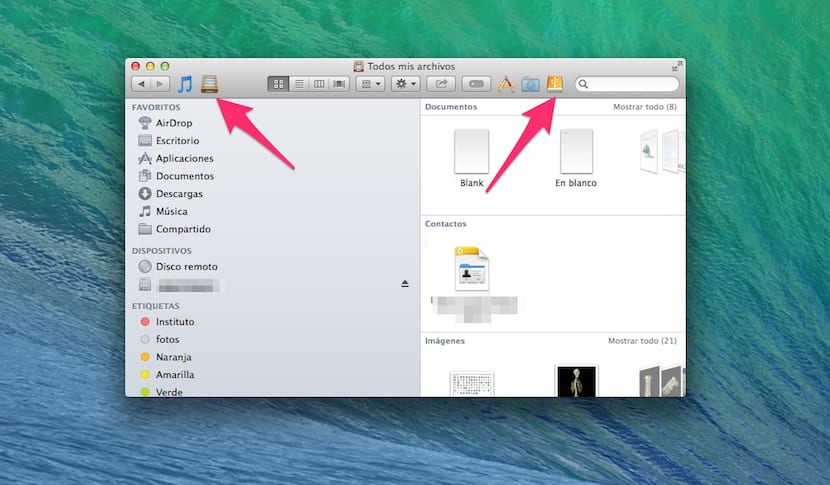
您必須執行的步驟才能修改默認按鈕的位置或添加新按鈕:
- 打開查找器窗口。
- 按住cmd鍵 按下時,單擊並拖動任何現有按鈕。
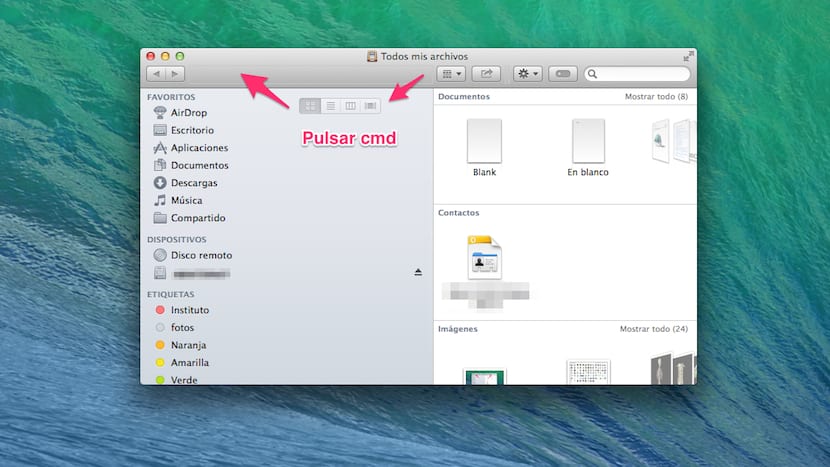
到目前為止,可能是我們沒有告訴您任何相關信息,因為如果您打開Finder窗口並右鍵單擊欄本身,則會出現一個下拉菜單,您可以在其中選擇 自定義工具欄 隨即出現一個帶有可隨意移動的按鈕的窗口。
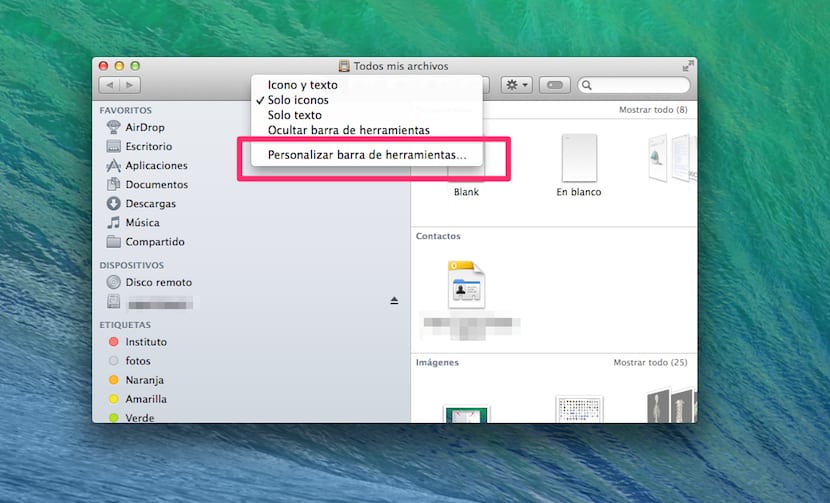
但是,您可能沒有想到我們不僅可以放置這些按鈕,而且可以 我們可以找到我們想要的任何物品,就足夠了 讓我們按cmd並將其拖動到右側或左側的欄中。
請記住,如果您要刪除已放置的按鈕或圖標, 該過程與從Dock中刪除應用程序的過程相同,只需再次按cmd並將其拖出該圖標欄即可。 您會看到它消失在塵埃雲中。