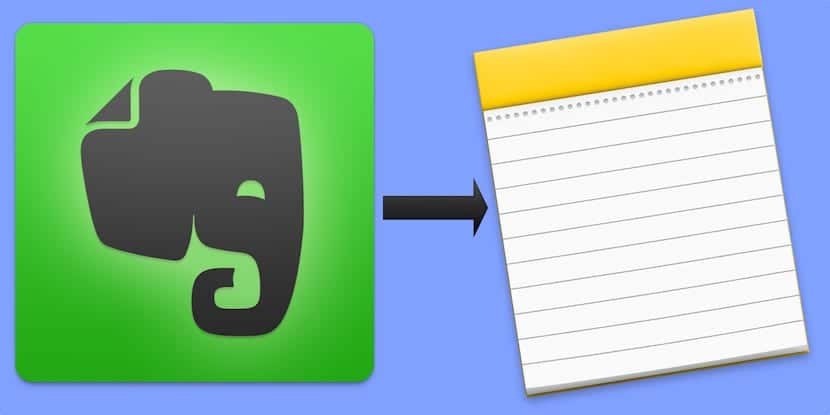
幾個月前,Evernote取得了成功,該公司選擇通過提高支付計劃的費率並進一步限制其免費使用的方式,試圖從其提供的服務中獲得更多的利潤。 這並沒有使許多用戶滿意,他們很快就開始尋找替代品。
在App Store中,有與Evernote差不多的不同選項,使我們能夠捕獲文本,音頻,視頻,鏈接和其他註釋,並使它們在我們所有設備之間保持同步和可訪問性,但是,您不必進行太多搜索,因為我們在iPhone,iPad和Mac上都有一個不錯的選擇。我說的是Apple Notes,然後我會告訴你 如何將所有筆記從Evernote遷移到Apple Notes,而無需下載其他幫助程序,腳本或故事.
從Evernote到Notes只需幾分鐘
Evernote條款的最新變化主要影響了其免費計劃的用戶。 從去年夏天開始,如果您選擇此計劃 Evernote將您的使用限制為僅兩台設備 以這種方式,如果您在iPhone,iPad和Mac上使用它,它們會給您造成困擾。
由於我們保留的月度票據數量很多,包括我自己在內的大多數用戶都對免費計劃有了足夠的了解,但是現在不再使用。 如果您因為確實不需要它而不願意經歷麻煩(我堅持認為Evernote到目前為止仍是同類應用中最好的應用), Apple Notes是最好的替代選擇之一.
同 最新更新, Apple Notes是一個功能強大的工具,我們大多數人每天都會使用它。 我們沒有任何限制,因為我們的筆記將隨處可見,並且現在可以進行協作。
將所有Evernote筆記遷移到Apple Notes
如果要停止使用Evernote,則需要將所有筆記遷移到Apple Notes。 該過程非常簡單,是的,您必須在Mac上進行。
- 首先, 下載Mac版Evernote (如果您還沒有的話)並使用您的用戶名和密碼登錄。
- 讓同步所有筆記的過程完成,與此同時,您可以看一下要遷移的內容和不想遷移的內容。
- 如果要遷移所有筆記,請在Mac的菜單欄中按“編輯”,然後按“全選”。 您也可以同時單擊多個CMD鍵,同時選擇多個音符。
- 選擇要遷移的註釋後,請在菜單欄中單擊“文件”,然後單擊“導出註釋”。
- 將打開一個對話框。 輸入所需的名稱,選擇要保存要生成的文件的位置(為方便起見,我建議使用桌面),並確保該表單為“ Evernote XML表單(.enex)”。 確保您還具有用於為每個選中的註釋添加標籤的框。 現在按《保存》。
- 該過程完成後,檢查文件是否在桌面上。
- 現在,在Mac上打開Notes應用。
- 在菜單欄中選擇“文件”,然後選擇“導入註釋”。 請記住,只有從OS X 10.11.4起您才能執行此操作。
- 將打開一個新窗口。 您所要做的就是選擇已生成的文件,並將其保存在桌面上,然後按“導入”。
您的所有Evernote筆記都將遷移到Apple Notes。 具體來說,他們將 一個特殊的文件夾,稱為«導入的筆記«。 如果要將它們重新放置在Notes中已經創建的其他文件夾中,只需將自己放在有問題的筆記上並將其拖到所需的文件夾中即可。
顯然, 現在您所有的筆記將在所有計算機和設備上可用,而且在iCloud.com上也沒有限制,這與Evernote中的不一樣。