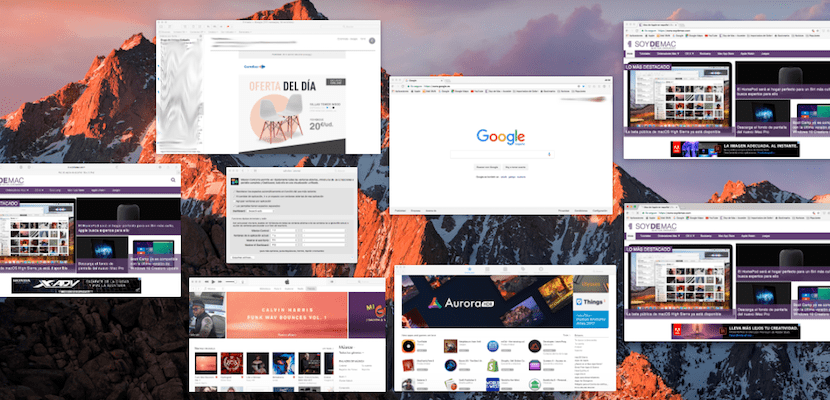
Mission Control是Mac上最具創新性的功能之一,許多其他平台的用戶(包括我自己)第一次看到桌面上的所有窗口都在同一窗口中感到驚訝。 讓我們記住,到目前為止,從屏幕跳轉到屏幕的唯一方法是使用Cmd + Tab。 任務控制是在自動切換應用程序之前和之後,尤其是看到所需應用程序的預覽。 激活任務控制(如果已激活)就像在觸控板上向上移動三個手指一樣容易。
此功能的缺點是每個窗口的大小。 減小了大小以清楚地看到其內容,但是我們必須記住,在打開許多不同應用程序的窗口的情況下,它是理想的大小,因此它們不會重疊。 無論如何,MacOS充滿了使現有的生產力最高的系統之一的訣竅,因此,這次並不落後。
通過這個簡單的技巧,您可以擴大窗口,觀察其內容。 為此,首先要打開任務控制。 如果您尚未激活它,請轉到系統偏好設置,然後單擊觸控板和“更多手勢”選項卡。 如果禁用了任務控制選項,請選中它。 現在,在觸控板上向上滑動三個手指。 所有窗口將在桌面上以縮略圖形式打開。
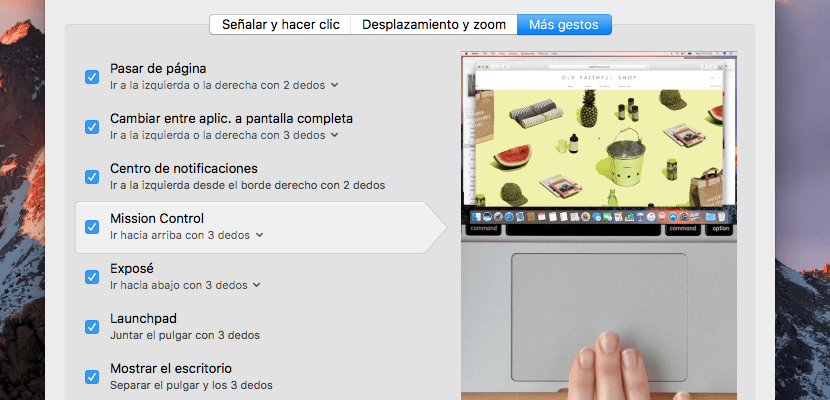
現在全部 選擇您要打開的圖像。 在不同的窗口中滑動光標。 您將看到,一旦您位於其中每個的頂部,它們的邊緣就會變寬並變為藍色。 那一刻 按空間,屏幕將變大 屏幕的三分之二。 此大小足以讀取,但同時允許您查看其餘窗口。
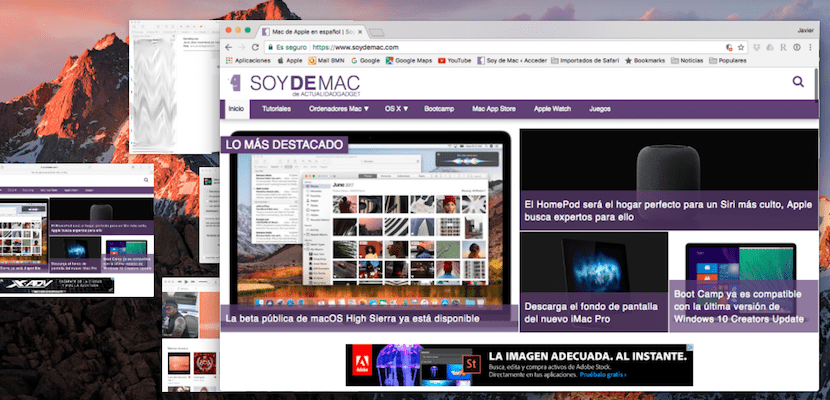
要返回其初始位置,只需再次按空格鍵,窗口將返回其初始大小。 另一方面,如果您要對其進行操作,則以與單擊窗口仍具有初始大小時相同的方式單擊它。
來吧,使用“預覽”。 您單擊任何文檔或文件,按空格鍵,就會看到它很大。 您按光標,您會以很大的方式看到下一個和上一個文件。 如果它是具有多張紙的文檔(例如PDF),則在預覽內部單擊並查看其內容,而無需打開Acrobat或Photoshop或Pages。
這不是一個把戲,它是一個功能。
感謝您的評論。 根據用戶的知識,這是一項功能,但鮮為人知,並且他們或多或少都有知識。 我們可以說它處於技巧和功能之間的邊界。 問候。