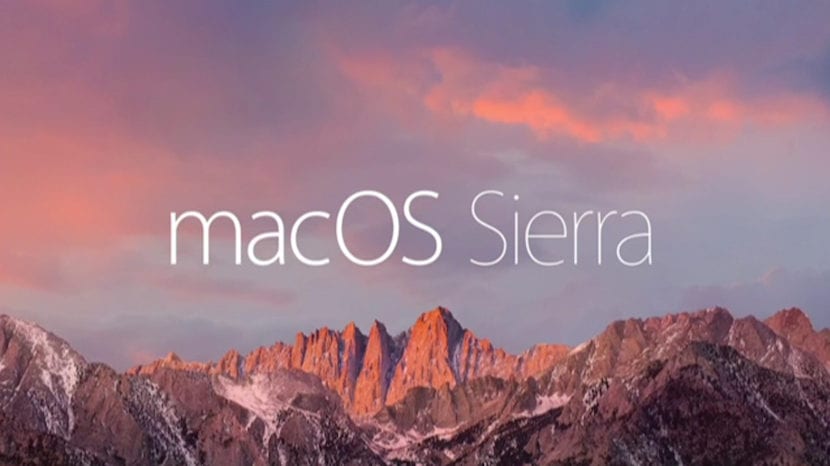
當您使用Mac操作系統時,令您印象深刻的一件事是,您無法選擇 從某個位置剪切文件 以便將其粘貼到另一個。 在Windows中,是否有可能從一個位置剪切文件 然後將它們粘貼到另一個 因此該過程似乎比在Mac上簡單。
為什麼更容易? 因為在Mac上,我們要做的是複制原始文件,然後將其粘貼到新位置 最後回到第一個位置並刪除不需要的文件。
如您所見,它的工作方式與Windows等其他系統中的運作方式大不相同。 現在,無法直接使用此剪切選項並不意味著它不能通過其他步驟來完成,而是在Apple計算機系統中,已建立了鍵盤快捷鍵,該快捷鍵具有相同的效果,但不能剪切或粘貼, 只需執行“移動”過程即可。
選擇文件時,如果在開始移動之前 您按《命令⌘》鍵,您會看到,將文件放在新位置時,要做的就是移動文件 從初始位置消失。 您將進行秘密剪切和粘貼。 這是恢復在系統內各個位置之間剪切和粘貼文件所需的Windows手勢的非常簡單的方法。
您也可以使用鍵盤快捷鍵執行此操作:CMD + C複製文件,CMD + ALT + V粘貼並將文件移動到最終目標位置
非常好和有用的評論。 謝謝毛里西奧
僅僅將文件從一個Finder窗口拖到另一個窗口就夠了嗎? 它比Windows剪切粘貼直觀得多。
我使用Mac已有15年了,從未復製或剪切粘貼過的文件。 您拖動它們然後走。 並使用cmd,control和Option鍵選擇是移動,複製還是創建別名。
我發表了評論,看來還沒有發送。 我再說一遍:
我添加更多信息:
在兩個Finder窗口之間拖動:移動(在Windows中剪切和粘貼)
在兩個Finder窗口和選項(alt)之間拖動:複製(在Windows中復制和粘貼)
在兩個Finder窗口之間拖動+選項(alt)+ cmd(⌘):別名(Windows上的快捷方式)
從Dock拖到一個圖標:使用該應用程序打開該文件(在Windows中打開)。 如果應用程序和文件類型兼容,則應用程序圖標將為黑色。
注意1:您必須在拖動時按鍵,而不是在之前。 而且,您不必將其刪除,直到將文件拖放到新位置。
注意2:在拖動文件時,可以按不同的鍵,並且光標將更改以指示將要發生的情況:移動它是普通光標,複製時出現“ +”,並且在創建別名時出現箭頭。
注意3:如果在拖動文件時後悔,可以按退出鍵以取消或將文件拖放到菜單欄中(頂部)。
注意4:這也可以在Windows中完成,不同之處在於要按下的鍵不同。
注5:文章中所說的“如果在開始移動之前,請按Command鍵says”是錯誤的。 在拖動文件之前按該鍵不會執行任何操作。
我認為這更直觀,更快捷:單擊文件而不釋放它,將它帶到想要的任何地方,然後釋放鼠標,總共只需單擊一下並移動一次鼠標。 這比使用鍵盤快捷鍵(“ cmd + c”和“ cmd + v”)更容易,並且比使用概念性菜單(包括更多鼠標單擊和滾動)要快得多:右鍵單擊,在上下文菜單中滾動到“複製”,單擊在“複製”上,移至新位置,右鍵單擊,移至新位置的“粘貼”,單擊“粘貼”。
欲了解更多信息:
在兩個窗口之間拖動:移動(在Windows中為剪切粘貼)
在兩個Windows +選項(alt)之間拖動:複製(在Windows中為複制粘貼)
在兩個窗口之間拖動+選項(alt)+ cmd(⌘):別名(Windows上的快捷方式)
將文件拖到擴展塢上的某個應用程序以使用該應用程序將其打開(在Windows中打開),如果該文件支持文件類型,則該應用程序圖標將為黑色。
注意1:在拖動時(而不是在拖動時)按下該鍵。 並且只有在釋放文件後才釋放鍵,也就是說,釋放鼠標時必須按住該鍵。
注意2:在拖動文件時,可以按不同的鍵,並且圖標將根據將要發生的情況而變化:移動時,不顯示任何內容,在復制“ +”時顯示,並且在創建別名時顯示箭頭。
注意3:在拖動文件時,您可以將自己放在文件夾圖標上,該圖標將打開,以便您瀏覽其內容。
注意4:如果在拖動時後悔,可以按退出鍵以取消或放置要在菜單欄中(頂部)移動的文件,以使它們保持原樣。
注意5:這在Windows中也有效,不同之處在於使用了其他鍵。
我認為它超級直觀,快速。 除了使用鍵盤快捷鍵(“ cmd + c”-“ cmd + v”)以外,還遠遠不止使用上下文菜單,該菜單涉及許多操作(用鼠標右鍵單擊文件,選擇“複製”,右鍵單擊新位置,選擇“粘貼”)。
文章中所說的“如果在開始移動之前您先按命令鍵移動器”是一個錯誤,那麼在移動之前按該鍵沒有任何作用。 按下與否無關緊要。
我是Mac的新用戶,但我發現有時此舉如您所解釋的那樣起作用,而有時卻不起作用。 我不懂為什麼