
確實,OS X中的“預覽”選項有很多可能性 不僅僅是圖像預覽 或照片。 您可以編輯顏色,選擇要從組成中刪除的零件,或插入所有必需的元素以在基本級別上創建組織結構圖。
事實是,它可以被認為是一種多功能且非常有用的工具,例如 如果要從掃描的文檔中獲取簽名,抑制背景,即簽名後不是白色,因此可以將其保存以完美插入其他文檔中。

要開始使用預覽作為編輯程序並創建透明度,我們必須激活編輯工具欄,方法是單擊集成在窗口中的菜單的編輯按鈕。
這裡 我們有幾個選項可以刪除圖像背景 並使其透明,例如最簡單的 橢圓和矩形選擇 即使是最“智能”的 即時Alpha 那樣會更快地撫摸柔軟的愛撫。 您可以測試所有這些選項以執行盡可能消除圖像背景的工作,一旦我們選擇了要消除的輪廓,我們只需要按Delete鍵即可。

在上圖中,我試圖消除整個背景以僅保留字母,並能夠將它們插入其他背景,或者只是保留其設計的字體。 最後一步是匆忙使用這些選項,直到我們獲得所需的確切內容為止,這當然可以推斷為任何圖像。

獲得所需的最終結果後,可以將結果插入到另一個空白畫布或預覽打開的另一個圖像中,以編輯將要獲得的最終構圖。
要獲得完全空白的畫布或更好地說透明的尺寸,我們只需要按此鍵盤組合 Shift-Ctrl-CMD-4 然後選擇我們想要的區域 獲取屏幕截圖,因為它將被保存到剪貼板。
接下來的事情是從應用程序中打開預覽,然後按CMD + V粘貼圖像,然後CMD + A選擇圖像的整個區域,然後最後按Delete 我們已經有了另一個透明的畫布,能夠插入以前已經使用過的圖像,除了我們擁有或想要的其他服務外,您還可以選擇使用 顯示-顯示圖像背景 看到一種可以標記圖像所佔據區域的棋盤。
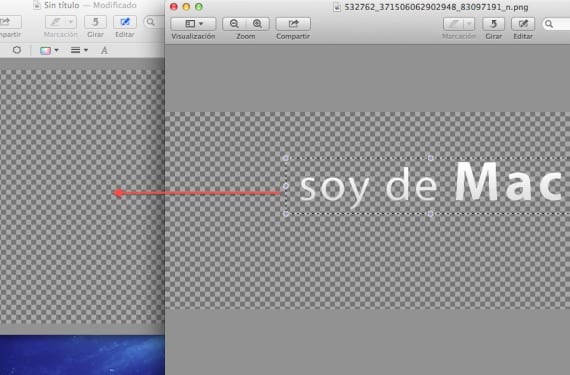
缺點是,一旦將圖像插入“新的空白畫布”或其他構圖中,如果按CMD + V,則將其粘貼並修改其大小或任何我們要編輯的內容,如果釋放鼠標,則不會不再能夠修改它 所以我們必須要進行編輯-撤消或CMD + Z 直到獲得所需的東西之前,這有點麻煩,但結果還是不錯的。
更多信息 - 通過預覽和掃描儀實用程序隨意管理PDF
資源 - CNET
瘋狂,當我在自己的MAC上擁有該工具時,我就使用了Photoshop,我會嘗試一下。
傑出的貢獻,非常感謝。
“我的預覽”沒有編輯選項,我已經查看了自定義工具欄的選項,並且它沒有編輯工具或圖標,我擁有Mac OS X版本10.6.8和預覽版本5.0.3