
鍵盤快捷鍵始終是使用Mac時必須牢記的資源,鑑賞家說,不從鍵盤上抬起手可以節省時間,我們可以提高工作效率。 因此,最好不要舉起手並用鼠標引導我們,而是要做 按鍵組合即可執行我們想要的操作.
在我們將為您提供的以下列表中,我們將提供替代方法來遍歷所有Finder文件夾; 我們可以隱藏Finder側邊欄,以防它困擾我們並佔用空間; 我們將了解停靠的應用程序的具體位置或如何在單個文件夾中添加多個文件。 也就是說, 每天為您服務的行動。 讓我們開始吧:
使用鍵盤在Finder文件夾中移動的鍵盤快捷方式

我們將從Finder開始, Mac上最繁忙的地方之一 還有其他地方該文件管理器可以通過鼠標來控制,也可以在所有文件夾中移動而無需從按鍵上抬起手指。 組合列表如下:
- Cmd⌘+ Shift⇧+ D:通過這種組合,我們將直接轉到«Desktop»文件夾
- Cmd⌘+ Shift⇧+ O:這種組合將使我們直接進入“文檔”文件夾
- Cmd⌘+ Shift⇧+ R:我們將直接轉到«AirDrop»文件夾,在這裡我們可以無線共享文檔,圖像等。 與其他Mac電腦
- Cmd⌘+ Shift⇧+ I:我們將轉到蘋果的雲服務“ iCloud”文件夾
- Cmd⌘+ Shift⇧+ G:它將允許我們通過寫入其名稱來寫入要轉到的文件夾
用於移動Finder側欄的鍵盤快捷鍵
在某些情況下, Finder側邊欄困擾我們。 例如,我們可以使用的文件名太長,我們無法檢查其擴展名。 好吧,通過以下組合,我們將使該欄隱藏或再次出現。 您必須按的鍵是:
- Cmd Option +選項⌥+ S
鍵盤快捷鍵可以找出我們要查找的Dock應用程序的位置
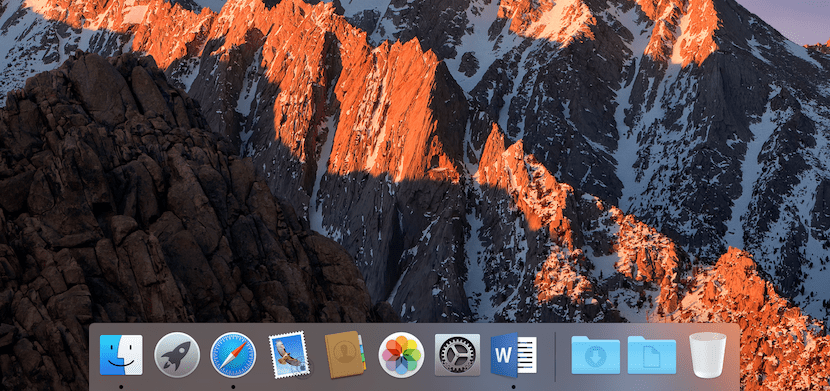
通常,所有應用程序都存儲在“應用程序”文件夾中。 但是,可能是該應用程序位於其自己的文件夾中,而我們目前尚不清楚確切的存儲位置。 好吧,通過以下快捷方式,我們 該應用所在的確切位置將顯示在屏幕上 停靠在Mac Dock中。
- 您只需要在用鼠標選擇應用程序時按Cmd⌘
鍵盤快捷方式可將多個文件自動放入文件夾
這個動作也很簡單。 而且,這無疑是我們在計算機上最常執行的動作之一。 在Mac上,情況不會越來越少。 您應該做的是在文件夾中選擇不同的文件,然後按鍵。 Cmd⌘+ Ctrl + N。 您將看到一個自動創建的文件夾,並且所有文件都位於其中。
預覽文件的鍵盤快捷鍵
最後,我們提供了一種簡單的方法來了解何時需要打開桌面,文件夾或外部硬盤驅動器上的文件。 這種組合也將加快您的日常工作,因為您不必啟動任何其他程序。 到 啟動任何您必須標記的文件的預覽,然後按空格鍵。 將出現一個新窗口,您可以在其中檢查名稱未知的文件的內容。
您可以肯定,macOS中還有更多快捷方式。 當然,在您日常工作中,您使用的數量比上面列出的更多。 如果您知道更多,並且 有一些在您的日常工作中確實有用,請隨時與我們分享。 您可以通過評論來完成。