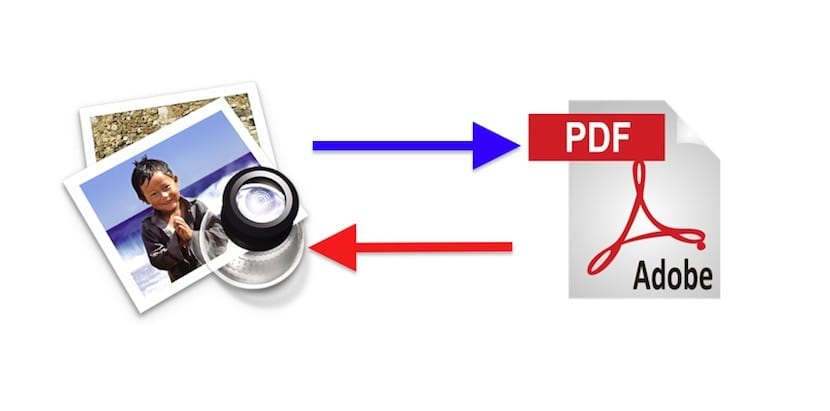
Mac的操作系統在許多方面都脫穎而出。 在Mac OS X的優點中,我還要強調一個優點:有了我們作為標準配置的應用程序,我們幾乎可以完成所有事情。 我不僅指的是Safari,郵件,日曆,通訊錄等,還指的是其他有助於我們進行日常工作以製作報告或對報告進行修改的應用程序。 今天,我將討論預覽功能。
經常, 我想將所有關於任務,查詢,工作等的信息匯總到一個文檔中。 也就是說,關於一個主題,我可以擁有:電子郵件及其相應的附件,文本文檔,電子表格和某些已經用PDF關閉的文檔。 如何將所有這些放在一起?
有幾種合併文件的方法,我告訴你最有效。
1º。-使用預覽打開兩個PDF文檔我的建議是在屏幕的左側放置一個,在屏幕的右側放置一個,每個佔50%。

第二- 打開縮略圖: 您將在工具欄的第一個按鈕中或通過鍵盤快捷鍵找到此選項:⌥⌘2
3º。-注意,在第一個微型圖的上部,有一個箭頭。 通過按下它,我們使文檔收縮或擴展,也就是說,我們只能看到第一頁,也可以看到所有頁面。 (如果我們的文檔只有一頁,則不會發生)如果要移動整個文檔,請將其折疊起來,如果要移動一頁或多張,則將其擴展。
第二- 選擇您要傳送的紙張 (我們將其稱為源文檔)。 單擊該部分並將其拖動到我們希望其出現在最終文檔中的位置(我們將其稱為目標文檔)。 重要的, 在目標文檔最後一頁的末尾,您將看到一個 巴拉。 重要的是,目標文檔的信息應位於該欄的上方,因為該欄表示文件的結尾,因此,該欄下方的內容將是另一個文檔。
第二- 調整紙張順序 在“目標”文檔中,單擊並向上或向下拖動。 您將看到圖紙如何移動,以便為我們要移動的圖紙騰出空間。
6.-我們可能想要 重命名新文件 (我們的目標文檔)。 為此,就像任何Mac OS X文件一樣,單擊工具欄頂部的名稱,然後將其替換為我們喜歡的名稱。
7º。-最後, 保存文件 或從文件菜單將其導出為PDF。
您知道此預覽選項嗎? 您是否使用其他方法來修改PDF? 讓我們知道