
Ya estamos acostumbrados al modo oscuro y a la Touch Bar de los MacBook Pro. No se puede decir que sea una novedad, sin embargo es algo que utilizamos a diario. Si no lo has configurado para que funcione de modo automático, tendrás que hacerlo de manera manual. A veces es demasiado tedioso hacerlo de esta manera, sin embargo es la más eficaz, porque yo soy el que determino cuando se activa y cuando no.
Hay una manera de tener todo el control y no pasar por todos los pasos para activar el modo oscuro de manera manual. Sólo necesitamos añadir un acceso a este modo en la Touch Bar de nuestro MacBook. Os enseñamos como se hace.
Modo oscuro en la Touch Bar. Rápido y eficaz
La clave se encuentra en Automator. Que es capaz de realizar cualquier acción de manera automática, incluso con las imágenes. De esta manera pulsamos un botón en la Touch Bar y esto hace que se ejecute una acción de Automator, que a su vez hace que se llegue a ejecutar un AppleScript que hace que se active o desactive el modo oscuro, o cualquier otra acción que nos propongamos que se realice.
Para añadir cualquier acción a la Touch Bar debemos seguir los siguientes pasos:
Preferencias del sistema > Extensiones. A continuación, en la barra lateral, seleccionamos Touch Bar en este panel. En ese momento veremos todas las acciones rápidas disponibles. Para añadir uno a la Touch Bar, simplemente marcamos la casilla que nos interese.
Ahora veamos como se puede añadir una acción personalizada. En este caso el modo oscuro:
Ya sabes que vamos a necesitar utilizar la aplicacion Automator. La abrimos y creamos un nuevo flujo de trabajo (N o archivo > nuevo) y seleccionamos la opción de acción rápida. De esta manera, esa nueva acción que vayamos a crear a través de la aplicación aparecerá en el panel Acciones rápidas.
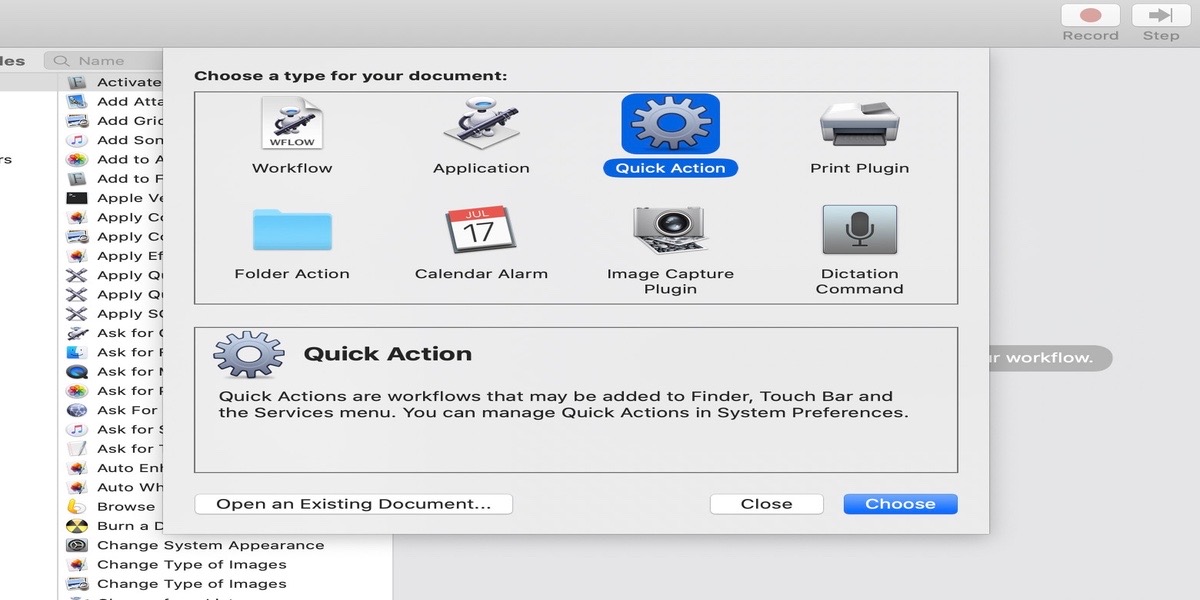
Para crear la acción de modo oscuro, lo que tenemos que hacer es introducir un simple AppleScript, que alternará entre un modo u otro. Un conmutador para apagar y encender el modo oscuro, en el momento que queramos. Para ello te basta con copiar y pegar los siguientes comandos:
on run input, parameters
tell application “system Events”
tell appearance preferences
set dark mode to not dark mode
end tell
end tell
return input
end run
Guardamos la acción rápida, asignamos un nombre y ya la podremos agregar a la Touch Bar, de la manera que os hemos indicado anteriormente. A partir de ahora y siempre que quieras activar el modo oscuro, lo podrás hacer desde la Touch Bar, sin más complicaciones.
Siguiendo estas instrucciones, podréis agregar cualquier acción que queráis. Una manera muy cómoda y para nada difícil. Os animamos a que lo probéis y que compartáis con nosotros los que hayáis creado vosotros mismos.