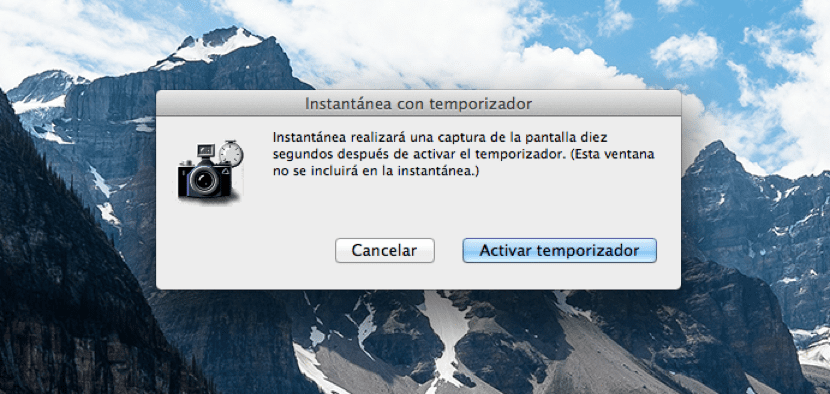
Ovo je još jedna funkcija koju mnogi od nas sigurno zanemaruju jer mislim da se ne koriste često, ali uvijek je dobro znati da su tu i da ih možemo koristiti kad god želimo. Otprilike napravite snimke ekrana sa tajmerom kao da je digitalna kamera.
Prošle nedelje smo videli kako neke opcije dostupne na snimcima ekrana a ovo je još jedna opcija koju imamo izvorno u OS X-u i da bismo je aktivirali moramo slijediti nekoliko jednostavnih koraka bilo iz Finder ili iz Launchpad. Pa da vidimo nakon skoka kako snimiti ove snimke tajmera.
Prva stvar koju treba da uradimo je pristup iz Launchpad u mapu drugi, u njemu nalazimo alat Snimka što nam omogućava da ovo snimanje uzmemo sa tajmerom od 10 sekundi. Ali također možemo pristupiti alatu iz Finder-a Aplikacije – Uslužni programi – Snimak To je na svačijem izboru.
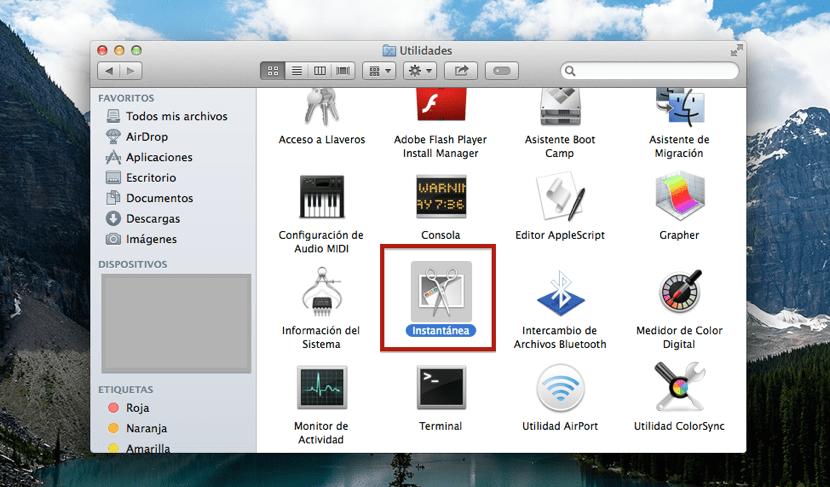
Jednom kada je aplikacija otvorena Snimka ili izvodimo ovu kombinaciju tipki: shift+cmd+Z da automatski pokrenete tajmer ili kliknite na gornju traku menija Hvatanje a zatim biramo Ekran sa tajmerom. Kada se snimanje završi, pitat će nas želimo li ga sačuvati ili ne i gdje, tako da sve što treba da uradimo je da izvršimo test na našem Mac-u i iskoristimo svaku od opcija koje imamo na raspolaganju u OS X.