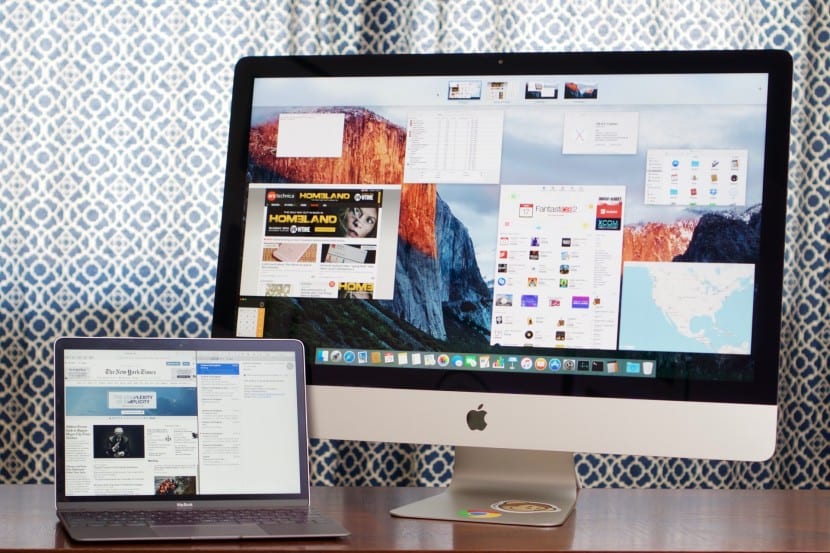
Una de las características más comentadas y que por fin dio el salto a OS X El Capitan y a ciertos dispositivos iOS, es la posibilidad de dividir la pantalla con dos aplicaciones a tamaño completo. Esto logra que la productividad se multiplique por dos ya que podremos interactuar con ambas aplicaciones en el mismo momento, pudiendo revisar por ejemplo el correo mientras navegamos con Safari.
Es algo que casi podríamos considerar indispensable para ciertas tareas como tomar notas, leer noticias mientras revisas tu cuenta de Twitter y así sucesivamente con otras acciones. El Capitán tiene un poco de impulso de la productividad ingenioso que hace que sea fácil y divertido para ejecutar dos aplicaciones lado a lado en el modo de pantalla completa nativo de OS X.

El modo Split View como ya explicamos en otra entrada, se activa arrastrando cada aplicación a cada lado de la pantalla y dejando pulsando el botón verde en la parte superior izquierda de la ventana, para más tarde elegir otra aplicación que se adapte a la otra mitad de la pantalla
Sin embargo para los usuarios «recién llegados» a OS X, más incluso si vienen de Windows 7 acostumbrados a pinchar y arrastrar al lateral la ventana para que se adapte, puede ser algo confuso. Afortunadamente en El Capitan podremos activarlo de una forma más natural desde Mission Control.
Lo primero será activar esta característica que encontraremos en el Dock de aplicaciones, en la carpeta o si lo tenemos activado desde preferencias del sistema, simplemente tendremos que arrastrar cuatro dedos en el trackpad hacia arriba.
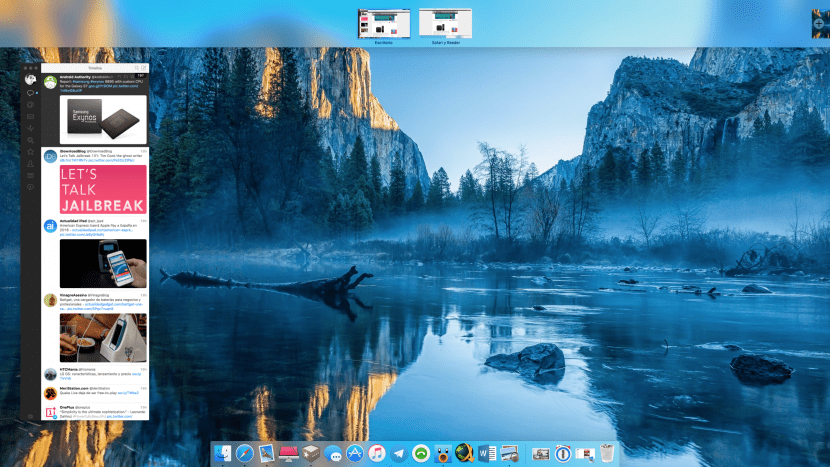
Esto hará que veamos las ventanas de las diferentes aplicaciones activas en ese momento. Simplemente con arrastrar la ventana de la aplicación que queramos a la parte superior, se nos adjuntará en la parte superior como si de otro escritorio se tratase, en ese momento si arrastramos otra ventana encima de esa nos dividirá la misma en dos activando automáticamente Split View.
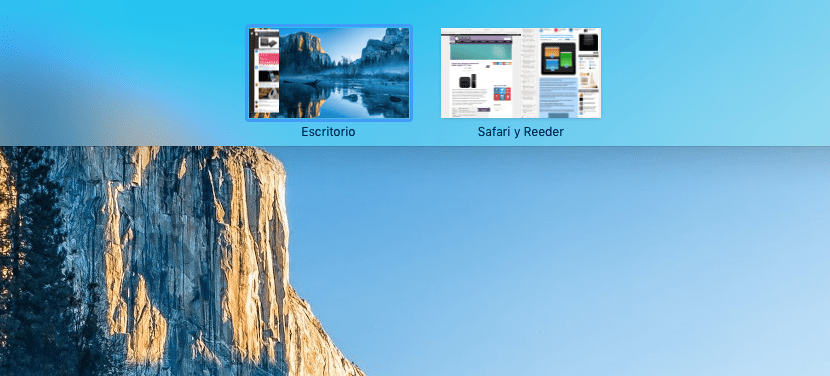
Como veis, una forma más natural y sencilla de activar está opción tan útil dentro del sistema.