
Desde la llegada de iOS 16 al iPhone de Apple, ahora puedes personalizar la pantalla de bloqueo del dispositivo con widgets que pueden darte un vistazo rápido del clima, los pasos dados, la actividad realizada en el día, y mucho más, dependiendo siempre de tus preferencias.
Y no solo una pantalla de bloqueo, sino que puedes crear tantas pantallas de bloqueo como necesites con diferentes ubicaciones de widgets en cada pantalla. Incluso puedes vincular estas pantallas de bloqueo a tus perfiles de concentración para que los widgets de la pantalla de bloqueo y el fondo de pantalla se personalicen para el trabajo, el tiempo personal, el sueño, la conducción … Divertido, ¿verdad? ¡Vamos a verlo!
Añadir y eliminar widgets de la pantalla de bloqueo
El método regular de ver tu fondo de pantalla actual y cambiarlo también se puede utilizar para agregar o eliminar widgets de la pantalla de bloqueo, o puedes cambiarlos sobre la marcha directamente desde la pantalla de bloqueo.
Ya sea que estés utilizando la aplicación de configuración o la pantalla de bloqueo en sí, la única diferencia es acceder a la pantalla de edición. Una vez que estés allí, el proceso para añadir o eliminar los widgets es el mismo para ambos.
Acceso a los widgets de la pantalla de bloqueo desde la configuración

Para añadir o eliminar los widgets de la pantalla de bloqueo, sigue los siguientes pasos:
- Primero dirígete a la aplicación Ajustes desde la pantalla de inicio o desde la biblioteca de aplicaciones.
- Debes saber que usando la aplicación Ajustes, puedes editar los widgets solo para tu pantalla de bloqueo actual.
- Después de eso, desplázate hacia abajo para localizar y pulsar en «Fondo de pantalla» de la lista para continuar.
- Esto llevará el editor de pantalla de bloqueo a tu pantalla desde donde puedes editar todos los elementos, incluidos los widgets.
Debes saber que usando este método, puede editar los widgets para cualquiera de tus pantallas de bloqueo, no solo para la que está en uso actualmente.
Asegúrate de que tu iPhone esté desbloqueado, es decir, solo desbloquéalo con Face ID o Touch ID, pero no vayas a la pantalla de inicio.
- Para acceder al editor de widgets directamente desde la pantalla de bloqueo, mantén pulsada la pantalla de bloqueo para abrir el selector de pantalla de bloqueo.
- Si estás en la pantalla de inicio, desliza el dedo hacia abajo desde la parte superior de la pantalla para abrir el Centro de notificaciones.
- Luego, mantén pulsado el fondo de pantalla en el centro de notificaciones.
- Desliza el dedo hacia la izquierda o hacia la derecha para elegir la pantalla de bloqueo para la que quieres editar los widgets.
- Después de eso, toca el botón «Personalizar» presente en la sección inferior de la página para continuar.
Edición de los widgets
Ahora, no importa qué método hayas utilizado para acceder al editor, el resto del proceso es el mismo para ambos.
- Toca la barra de widgets presente en la pantalla para centrar la atención en ella. Esto también traerá un menú superpuesto a su pantalla.
- Luego, para eliminar cualquier widget del cajón, toca el icono «-« en cada widget individual para eliminarlo.
- Una vez que el widget desaparezca del cajón, toca el espacio vacío en la pantalla de bloqueo o toca el botón de cierre presente en la ventana superpuesta para confirmar.
- En caso de que desees agregar un widget separado en la pantalla de bloqueo después de eliminar los widgets ya presentes, desplázate y localica el widget que deseas agregar desde la ventana de superposición «Agregar widgets» y tócala para agregarlo al cajón de widgets.
- En caso de que haya varias variantes del widget disponibles, toca la que deseas agregar al cajón o para la que tengas suficiente espacio.
- Ten en cuenta que la pantalla de bloqueo solo admite cuatro widgets pequeños y dos widgets grandes; también puedes crear una combinación de dos y tenerlos en la pantalla.
- Para confirmar, toca el área vacía de la pantalla de bloqueo o el botón de cierre presente en la ventana superpuesta.
- Ahora, para guardar el diseño de la pantalla de bloqueo, pulsa el botón «Hecho» presente en la esquina superior derecha de la pantalla.
Y ya estaría, así de fácil puedes editar los widgets a tu antojo en el iPhone.
Cómo ocultar los detalles del widget a desconocidos

Los usuarios de teléfonos habilitados para Face ID o Toch ID pueden poner el widget en la pantalla de bloqueo sin información en la caja del widget. Esto proporciona una forma cómoda y segura de acceder a información importante de un vistazo sin comprometer tu privacidad. Sigue los siguientes pasos, es muy sencillo:
- Primero pulsa sobre Ajustes
- Desplázate hacia abajo en la pantalla para tocar Face ID y código de acceso
- Tu teléfono te pedirá que introduzcas un código de acceso o que use la tarjeta de usuario para ir a la siguiente pantalla
- Ahora desplázate por la pantalla hasta la parte inferior hasta que aparezca la sección Permitir acceso cuando está bloqueado: y luego active el interruptor de widgets de pantalla de bloqueo hacia el lado izquierdo para desactivarlo.
Además, también puedes Desactivar los widgets de la vista de hoy en la pantalla de bloqueo del iPhone. Los usuarios móviles de Apple habilitados para Face ID deben seguir los pasos a continuación para desactivar el widget de la pantalla de bloqueo de la vista de hoy para esto. Activa la palanca de vista y búsqueda de hoy hacia el lado izquierdo para desactivarla.
Bateria
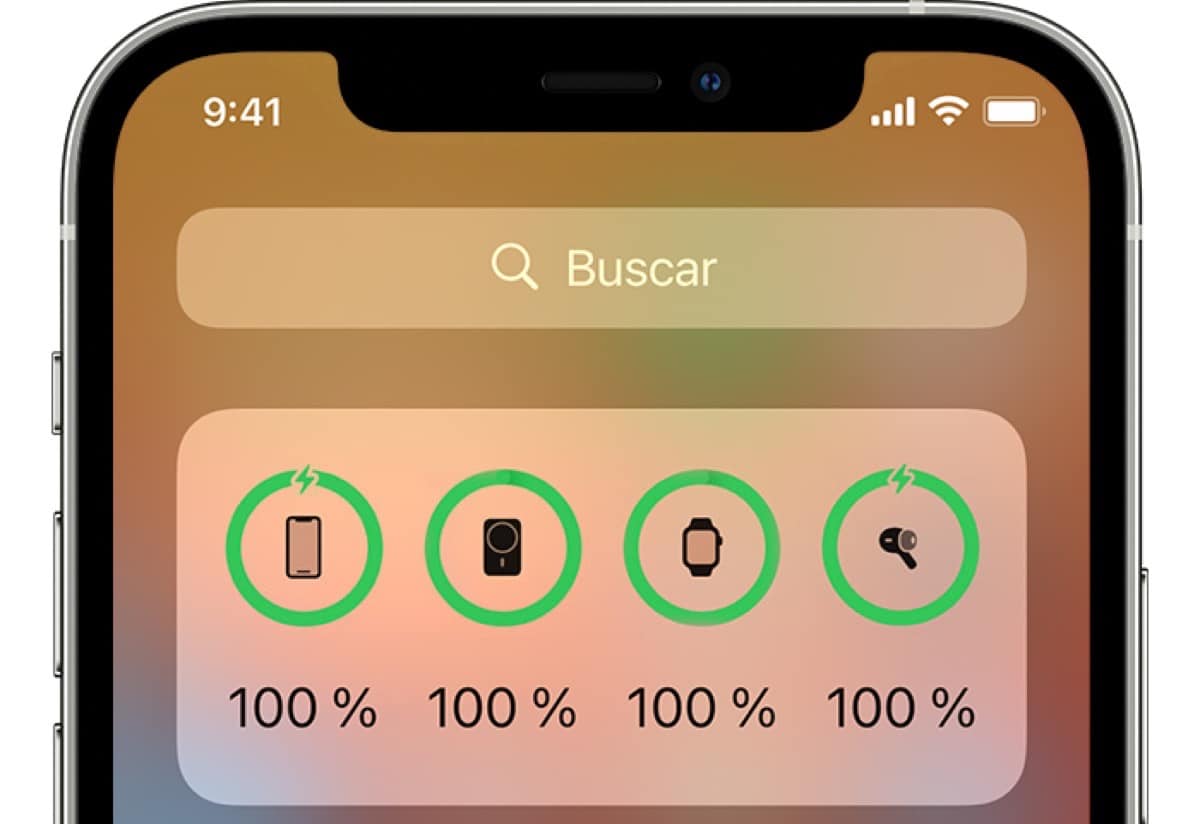
Para mejorar la duración de la batería del iPhone, debes eliminar el widget innecesario de la pantalla de la vista de hoy; este detalle te ayudará a extender la duración de la batería de tu teléfono.
Eliminar la pantalla del widget sin un código de acceso es imposible en este momento, pero puedes eliminar todos los widgets de la pantalla del widget.
Conclusion
Puede ser difícil acostumbrarse a las nuevas características, especialmente cuando estás acostumbrado a hacer las cosas de cierta manera durante tanto tiempo. Y todo el mundo sabe que la pantalla de bloqueo siempre ha sido un elemento fijo en iOS. Pero usando la guía anterior, puedes editar fácilmente la barra de widgets y colocar los widgets en la pantalla de bloqueo de acuerdo con tus necesidades y preferencias.