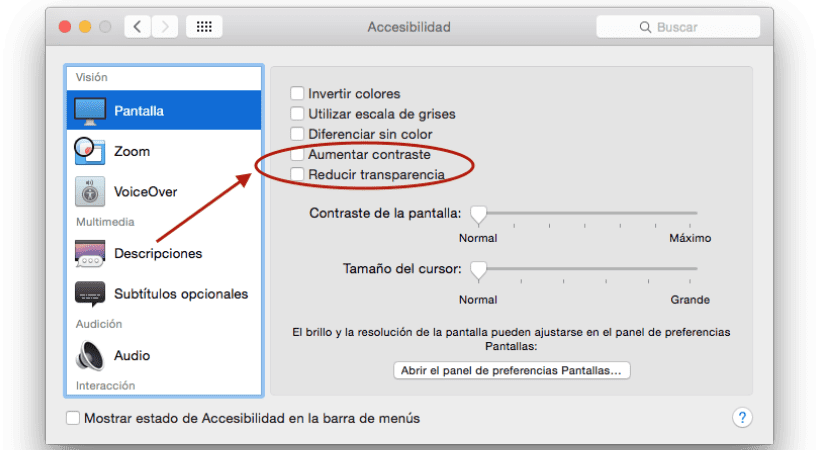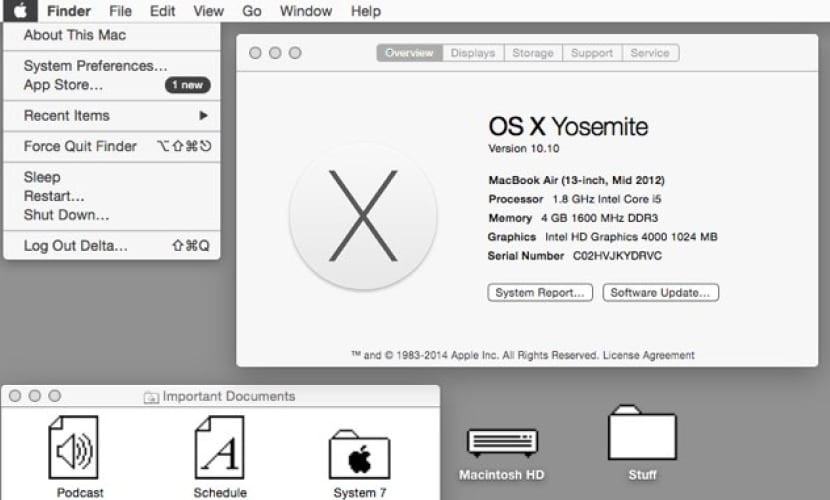
Ahora OS X Yosemite nos parece totalmente innovador y con un aire renovado que aporta un poco de frescura al sistema después de tanto tiempo con una apariencia similar en cuanto a iconos y disposición del sistema, no significa que no haya un grupo de usuarios que ya sea por nostalgia o por darle un toque más personalizado a su sistema, quieran mantener las prestaciones de OS X Yosemite pero con una apariencia como la de los Mac de has más de 20 años que corrían sobre System 7.
PREPARACIÓN
Este sistema era de lo mejor que existía por aquel entonces, para que os hagáis una idea, las máquinas que lo ejecutaban contaban sólo con una CPU a 33 Mhz de velocidad o menos. Ahora con esta pequeña guía podremos darle un aspecto a OS X Yosemite de los más parecido.
Lo primero sería ajustar una serie de parámetros de visualización en Preferencias del sistema que servirán como base para la conversión:
- General: Cambiaremos en Apariencia de Azul a Grafito y Color de Realce, Grafito igualmente.
- Accesibilidad: Marcaremos Reducir la transparecia y Aumentar el contraste.
- En Escritorio y Salvapantallas > Escritorio, seleccionar colores sólidos y luego Gris intermedio
CONVERSIÓN A SYSTEM 7
Aquí lo importante una vez ajustados los colores y el escritorio de Yosemite, es el pack de iconos para completar el efecto de estar delante de System 7. En realidad, tenemos iconos diferentes tanto de OS 8 como de OS 9 pero el que en realidad nos interesa en esta guía sería OS 7 o también conocido por System 7.
Mediante los siguientes enlaces podremos acceder a la descarga completa de los iconos:
En este punto podemos decidir si realizar una conversión completa con todos los iconos o simplemente cambiar algunos de ellos a nuestra elección, si queremos cambiar solo el de unos iconos de forma individual procederemos de la siguiente manera:
Seleccione cualquier elemento que desee cambiar, como su icono del disco principal o una carpeta, con el botón derecho (CMD + Click) pincharemos en «Obtener información» y es cuando podremos ver el icono en la esquina superior izquierda de la ventana que nos ha aparecido. En este caso buscaremos el icono al que haga referencia del pack que os he dejando en los enlaces superiores, simplemente arrastrándolo hasta la ubicación del otro se realizará el intercambio automáticamente. Esto lo podemos hacer para tantos iconos como queramos.
Por otra parte, si lo que queremos es realizar la conversión de todos y cada uno de ellos por los almacenados en el sistema, tendremos que movernos hasta el menú del Finder «Ir» y selección «Ir a la carpeta» para introducir la siguiente ruta:
/System/Library/CoreServices/CoreTypes.bundle/Contents/Resources/
Aquí veremos todos los iconos del sistema pudiendo recoger los que hemos descargado de System 7 y renombrarlos para hacer que coincidan con los de sistema y se guarden referenciando a los que acabamos de reemplazar. Por supuesto, antes de nada es aconsejable realizar una copia de seguridad de la carpeta y si podemos del sistema al completo con Time Machine.
Para terminar la conversión deberíamos marcar que el Dock se oculte automáticamente en Preferencias del sistema, y eliminar la barra de herramientas en las nuevas ventanas con la opción de «Ocultar barra de herramientas» en la barra de título de las carpetas. Con esto ya tendríamos nuestro nuevo Mac con un aire Vintage de lo más chulo.