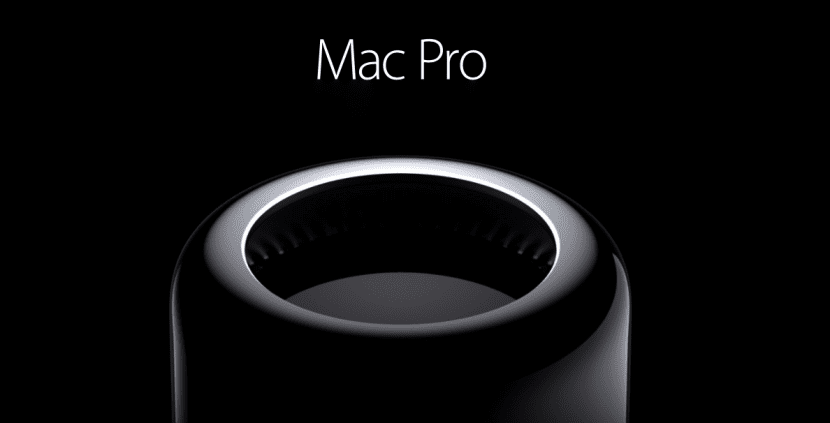
Počítače Mac vzkvétají, stále více lidí si je kupuje a mnoho z nich to dělá z druhé ruky, počítače Mac z let 2008 až 2012, počítače, které i dnes mohou vést hodně války, nicméně za to musíte je trochu zatlačit.
V této příručce vám ukážeme různé věci, uvidíte všechny možnosti, které musíte aktualizujte svůj „starý“ Mac aby hardware mohl doprovázet software a oni ho nemají nejnovějším modelům není co závidětUvidíme tipy, jak udržovat hardware, aby měl náš Mac velmi dlouhou životnost, a dokonce zkontrolujeme hlavní aplikace, které zvýší používání vašeho počítače na limity, o kterých jste ani netušili.
Pro koho je tato příručka určena?

Tato příručka je pro všechny, kteří mají Mac. Pokud máte starý Mac, můžete si prohlédnout průvodce komponentami, které vám to umožní dát svému týmu nový život, Pokud jste jedním z těch, kteří mají Mac, který není tak starý, ale není nejnovějším modelem, určitě najdete nějakou součást, která dokáže váš počítač dostat na vrchol nejnovějšího a software, který ve vašem počítači přinese to nejlepší. A konečně, pokud jste hrdými vlastníky počítačů Mac nové generace, najdete komponenty, které vám umožní rozšířit zdroje a především software, který zlepší vaši uživatelskou zkušenost.
Nakonec, tato příručka je pro každého, kdo vlastní Mac (Pokud je mnohem lépe kompatibilní s OS X El Capitan).
Pojďme se dotknout interiéru, co můžeme dělat?
Pro staré a ne tak staré počítače Mac (Pros, iMacs, Minis a MacBooks) umožňují určitý stupeň upgradu, obecně nejjednodušší součásti pro upgrade jsou úložné jednotky, moduly RAM, optické jednotky a něco jiného. Přesně tyto komponenty jsou v Klíčové komponenty OS X, které mohou našemu týmu dát nový život utratit mnohem menší částku, než kolik stojí nový tým.
Je váš Mac pomalý? Zkusme nainstalovat SSD
Pokud váš Mac trvá dlouhou dobu, než se systém spustí a otevřete aplikace (rozumím vám, čekání trvá věčně), je čas vyměnit svůj konvenční pevný disk (známý jako HDD) za nový SSD, dávejte pozor zde, v závislosti na naše potřeby a náš tým můžeme učinit jedno nebo jiné rozhodnutí.
Pokud váš počítač podporuje pouze zařízení SATA (to znamená, že buď nemá čtečku CD, nebo ji nechcete odebrat), budeme mít dvě možnosti:
1. Vyměňte HDD za SSD:
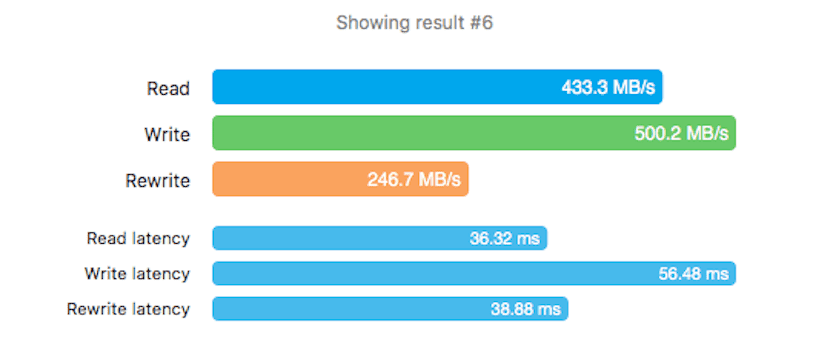
Výhody: Nejvyšší výkon získáme díky nové rychlosti, v tomto případě doporučuji SSD od Other World Computing, pokud jste uživatelé, kteří procházejí internet, vývojáři nebo grafici, nebo Corsair SSD, pokud jste uživatelé více oddaní videohrám nebo úpravy videa a fotografie.
S SSD váš tým začne za pár sekund a otevře aplikace, než se nadějete, načte také projekty, obrazovky videohier a přesune soubory úžasnou rychlostí 6 Gb / s, bezpochyby vás tento detail přesvědčí, že máte nový počítač.
Nevýhody: Velkokapacitní SSD může být „drahý“, pokud chcete 240 GB, najdete jej kolem cen od 100 do 140 EUR (pokud chcete dobrý) a Doporučuji Corsair a OWC protože se jedná o značky, které prokázaly, že splňují nejvyšší standardy kvality. Pokud vezmete levné komponenty, přestože to slibujete, můžete najít disky SSD, které dosahují 3 GB / s nebo mají velmi krátkou životnost nebo způsobují mnoho problémů. To je velmi důležitý faktor: to, co dnes zaplatíte, zítra ušetříte.
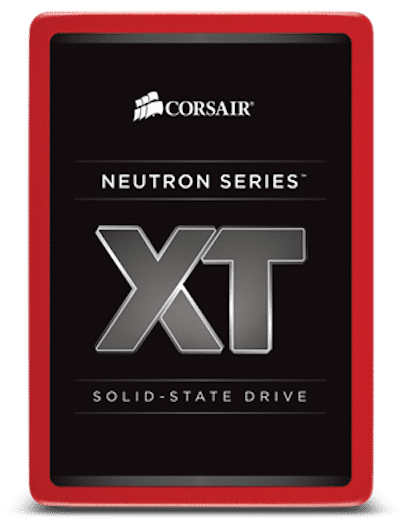

2. Použijte SSHD
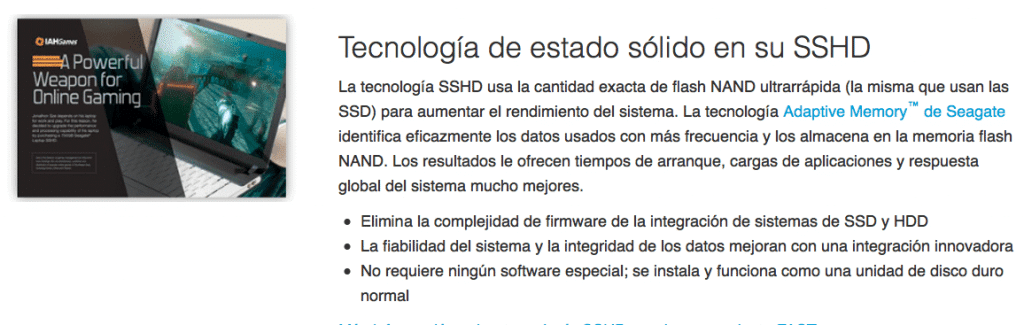
Výhody: Tento disk funguje podobně jako Fusion Drive, je to konvenční HDD s malým množstvím paměti NAND Flash uvnitř, kde je uložen systém (OS), s těmito disky budeme mít to nejlepší z SSD (rychlost) a to nejlepší z HDD (kapacita) za cenu, která může být 100 EUR za 1 TB úložiště.
Boot bude téměř stejně rychlenebo že s SSD a otevírání aplikací bude o něco rychlejší než s HDD.
Nevýhody: Z NAND Flash najdeme 8 GB, zbytek je čistý HDD, proto je možné zvážit (mnohem lepší než HDD), ale nedosahuje výkonu, který může SSD poskytnout mít dostatek prostoru pro běh všeho na plnou rychlost.
Pokyny: Stejné jako v předchozím procesu.
Pokud váš počítač má jednotku SuperDrive a nepoužíváte ji, můžete si koupit balíček SSD + Data Doubler, podle mého názoru nejlepší volba.
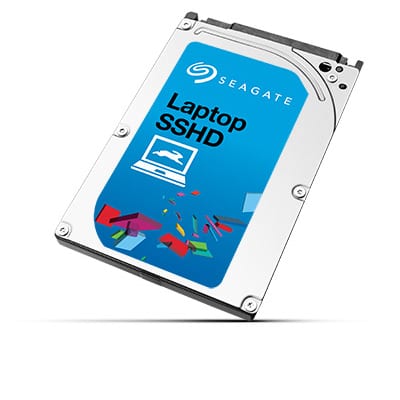
1. Instalací SSD do hlavní pozice a HDD v Data Doubler můžeme vytvořit domácí Fusion Drive.

Výhody: Protože jsme doma, smícháme 2 úložné systémy, což nám dává možnost vybrat si kolik úložného prostoru v každém chcemeTímto způsobem si můžeme vybrat 60GB SSD jako hlavní a 2TB HDD jako sekundární, nebo pokud si myslíme, že 60GB je málo pro SSD a 2TB mnoho pro HDD, můžeme zvolit kombinaci, která nám nejlépe vyhovuje.
Nevýhody: Náklady se znásobují, disky SSD s větší kapacitou as dobrými výhodami vyžadují značnou investici (ačkoli 60 GB může být levné), navíc musíte koupit adaptér (které prodávají na OWC a které se dodávají v baleních se zlevněnými disky SSD) a musíte vyjměte přehrávač CDPokud jej chceme použít, budeme muset zaplatit přibližně 20 EUR za externí adaptér, který nám umožňuje připojení přes USB.
Klikněte sem a vyberte svůj tým pro pokyny.

Pokyny pro vytvoření domácí Fusion Drive:
Příprava: Nejprve musíme vytvořit USB instalaci OS X v jeho nejnovější verzi. Chcete-li jej stáhnout, stiskněte GET v AppStore se stisknutým tlačítkem «Alt», můžeme použijte DiskMakerX k vytvoření USB, je vhodné udělat kopii s Time Machine, aby nedošlo ke ztrátě dat, protože budeme formátovat dva disky.
kroky:
- Jakmile máme Mac vypnutý a disky nainstalované na svých místech, zapneme Mac a podržíme klávesu «Alt», dokud se neobjeví volič spuštění, odtud vybereme instalační USB a počkáme, až se načte.
- Před instalací čehokoli přejdeme do sekce „Nástroje“ a otevřete „Terminál“.
- V terminálu píšeme následující kódy v pořadí:
1. disktil seznam (Zde musíme hledat identifikátory SSD a HDD, které se budou zobrazovat ve stylu „/ dev / disk1“).
2. diskutil cs vytvořit Fusion diskX diskY (Na disku diskX musíme zadat identifikátor jednotky SSD a na diskuY identifikaci pevného disku).
3. seznam diskusil cs (Zobrazí informace o vytvořené jednotce Fusion Drive, musíme si zapsat identifikátor, který se zobrazí vedle Logical Volume Group).
4. diskutil cs createVolume (dříve špičatý identifikátor) jhfs + Fusion 100% - S těmito kroky bychom již měli mít Fusion Drive vytvořený. Jakmile proces skončí, přejděte do Disk Utility, zkontrolujte jej a pokračujte v instalaci systému v této jednotce, můžete v něm bez problémů obnovit kopii Time Machine.
2. Rychlost ohýbání Mister Spock, RAID 0
Výhody: Systém RAID 0 kombinuje oba disky a zapisuje a čte data postupně na obou současně, což znamená, že uvidíme, jak přidává se kapacita a rychlost obou disků což nám umožňuje dosáhnout rychlostí čtení / zápisu až 1 GB / s (nezaměňovat s Gb, 2 GB odpovídá 1 MB, 1024 GB odpovídá 12 MB), tato rychlost se nám bude hodit, pokud obvykle pracujeme s soubory velkého objemu.
Nevýhody: Chcete-li použít RAID 0, potřebujete dvě identická zařízení, tj. Stejnou kapacitu a rychlost, proto se také doporučuje používat je stejné značky a modelu.
Tím to ale nekončí, nemůžeme pozvat HDD a SSD, musíme vyberte jeden ze dvou systémů a použijte dva z nich, pokud použijeme 2 HDD, dosáhneme rychlosti přibližně 160 MB / s, zatímco u 2 OWC SSD bychom dosáhli přibližně 1.200 240 MB / s čtení / zápisu, což také představuje značnou investici, pokud chceme používat SSD (dobrá věc je že jeho kapacita se přidá, takže pokud chceme mít 120 GB, měli bychom si koupit dva SSD po XNUMX GB).
Jako by to nestačilo, používání 2 zařízení v RAID 0 nás nutí mít dvojnásobná šance na ztrátu dat, to znamená, že data jsou uložena distribuována mezi oběma zařízeními, pokud jedno selže, zůstane nám polovina našich dat, ale ne polovina, která se může zdát, snad to lépe vysvětluje video z minulosti.
Pokyny:
- Nainstalujeme dva disky stejného modelu, kapacity a rychlosti.
- Mac spustíme z instalačního USB OS X.
- Otevřeme Terminál a zadáme toto:
«diskutil appleRAID vytvořit proužek [Název, který chceme dát RAID 0] JHFS + disk0 disk1«
3. Stroj času? Doctor Who právě není doma, RAID 1.
Výhody: Systém RAID 1 spočívá v použití dvou úložných zařízení, ve kterých bude systém kopírovat to samé, to znamená, že soubor bude zkopírován 1krát pro každý existující disk, což znamená, že pokud jeden disk zemře, máme druhý disk se všemi daty a budeme moci vyměnit nebo opravit poškozený disk tak, aby na něj systém znovu zkopíroval všechna data z disku v dobrém stavu. Tímto způsobem zajistíme, že neztratíte žádné soubory, protože snižujeme o polovinu šance na selhání našeho systému (bylo by velmi obtížné selhání obou zařízení současně). Buďte opatrní, toto by nechránilo před viry a jiným malwarem: pokud nějaký malware infikuje náš počítač infikovalo by to obě zařízení současněProto je to volba pro ty nejzvědavější.
Nevýhody: Kde mám začít? Nechrání před napadením malwarem, nepřidává kapacity ani rychlosti, takže pokud bychom měli 2 SSD 240 GB při 560 MB / s, náš počítač by mohl použít 240 GB při rychlosti 560 MB / s, předpokládá to zbytečné náklady dvojitým zaplacením stejných výhod (kromě zvýšení bezpečnosti našich dat).
Pokyny:
- Stejné kroky 1 a 2 z pole RAID 0.
- Otevřeme Terminál a zadáme toto:
«diskutil appleRAID create mirror [Název, který chceme dát RAID 1] JHFS + disk0 disk1«
DALŠÍ: S balíčkem OWC si můžeme koupit SSD s adaptérem SATA, tento adaptér nám umožní nainstalovat jakýkoli 2palcový disk SATA a připojte jej přes USB 3.0, můžeme tedy použít SSHD jako hlavní disk nebo FusionDrive vytvořený pomocí Data Doubler a do tohoto adaptéru vložit běžný HDD, který můžeme přiřadit jako Time Machine, automaticky v něm vytvářet záložní kopie OS X (perfektní volba, pokud máte nějaké přebytek 2 palce HDD na dům).

Snadno se váš Mac utopí? Je čas na upgrade RAM

Pokud se váš Mac utopí, jakmile otevřete několik aplikací, může být čas upgradovat RAM. Tato paměť je klíčovou součástí systému, protože nedostatek nebo SSD by mohl dobře zvládat multitasking a byli bychom tím omezeni.
Stejně jako v předchozím případě i zde doporučuji pouze dva výrobce (každý z nich navrhuje své výrobky na základě veřejnosti, na kterou jsou určeny):
Corsair pro hráče hráčů, grafici a úpravy fotografií a videa.
OWC pro uživatele, kteří procházejí internet, používají kancelářskou automatizaci nebo jsou vývojáři.
Zde je možností málo, není jich tolik jako v předchozí části. Podívejme se tedy, jaké množství RAM je dnes neudržitelné, které jsou doporučeny a proč:
Pokud máte 2 GB RAM: Fatální, pokud to váš Mac umožňuje, musíte okamžitě změnit RAM, doporučená věc, abyste si nikdy nevšimli nedostatku RAM, je instalace 8 GB, ale pokud váš Mac umožňuje pouze 4, nainstalujte 4, vylepšení si určitě všimnete, zdvojnásobení množství RAM uvidíte, jak aplikace běží společně, aniž by utopily systém, a dokonce i přes několik otevřených aplikací neztratíte kontrolu nad systémem.
Pokud máte 4 GB: Lepší, ale stejně špatné, jsme v situaci jako dříve, 8 GB je základna, ze které byste měli začít, pokud to váš Mac umožňuje, nainstalujte 8 GB RAM, můžete spustit tolik aplikací, kolik chcete, abyste neztratili kontrolu systému kvůli tomu.
Myslete také na to, že je k dispozici mnoho počítačů Mac Integrované GPU, tyto grafické karty používají sdílenou paměť, jinými slovy, Paměť RAM je vyhrazena Pokud by to věděli, můžeme z nich odvodit dvě věci; První je, že pokud máme 4 GB RAM a integrovaný GPU, určitě nám zbude 3 GB, druhým je to, že sdílením lze zvýšit videopaměť, což je velmi pravděpodobné, že pokud zvýšíte RAM GPU také rezervuje vyšší video paměť, což jistě přinese vylepšení vašich aktivit s videohrami, videi a fotografiemi.
Pokud máte 8 GB: Je to velikost základní RAM, kterou by měl mít každý počítač, to je dost RAM na hraní, aby GPU nebyl konflikt při vypůjčení paměti a aby aplikace fungovaly, aniž by utopily systém.
Navzdory tomu jej lze vylepšit, pokud byste chtěli upravovat fotografie nebo videa, měli byste zvážit upgrade na 12 nebo 16 GB.
Pokud máte 12 nebo 16 GB: Perfektní množství paměti, s tímto množstvím se systém nikdy neutopí, naopak, když máte k dispozici tolik RAM, je velmi pravděpodobné, že OS X použije část vytvořit mezipaměť souborů, způsobí to zkopírování nejpoužívanějších souborů do RAM, takže při příštím otevření je otevření okamžité ai po otevření všech aplikací nebudeme schopni spotřebovat veškerou paměť, mám 16 GB a můj MacBook nikdy nespotřeboval více 10 GB bez pomoci.
Jaký druh pomoci? Budete si myslet ... No, to je nejlepší, protože máme tolik RAM, že část z toho můžeme věnovat našim experimentům, například pomocí Parallels můžeme Windows přiřadit 6 GB RAM takže OS X i Windows fungují perfektně plynule a běží současně, nebo můžeme aplikaci použít iRamDisk k vytvoření disků s RAM (RAM je vymazána pokaždé, když se systém vypne, takže musíme být opatrní, co tam ukládáme), na tyto disky můžeme dokonce ukládat mezipaměť Safari, abychom získali přístup k těmto datům více než 2.500 XNUMX MB / s.
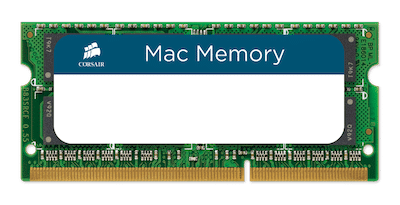

Pokud jste hráč a máte MacBook Pro, proč z něj udělat stolní počítač?

MacBook Pros používají vysoce kvalitní hardware a že i dnes v modelech z let 2011 a 2012 je stále co říct, z tohoto důvodu můžeme udělat pár investic, abychom měli doma doma. hrát stanici / mediální centrum ve kterém můžeme používat náš MacBook Pro jako nervové centrum, zařízení, které nám poskytuje největší pohodlí doma i mimo domov.




Rozbočovač AUKEY USB
Software k optimalizaci
Nyní přichází ta část, která slouží nám všem, ať už máme jakýkoli Mac, malý seznam programů, které udrží naše zkušenosti s OS X ve tvaru:
1.OnyX

Pomocí tohoto malého programu můžeme aktivovat / deaktivovat skryté systémové funkce, udržovat počítač v optimální optimalizaci pomocí vyhrazených skriptů, které pracují s nastavením, které umožňuje například deaktivovat nepříjemný zvuk při spuštění počítače Mac.
2. Zabezpečení Qihoo 360
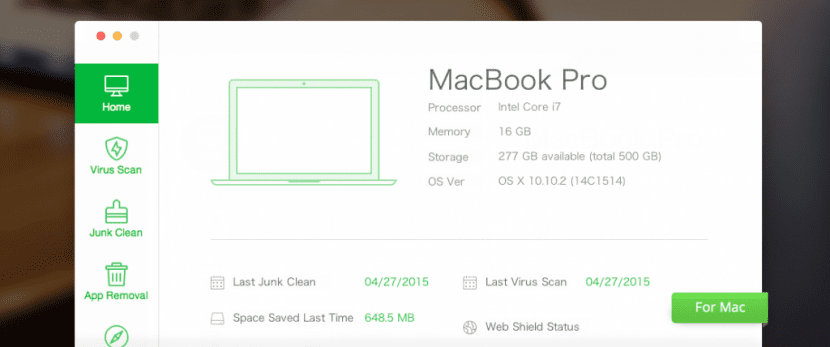
Systém OS X je velmi bezpečný, o tom není pochyb, zvláště pokud jsme omezili instalaci aplikací pouze na „Mac AppStore“, ano, to neznamená, že nemůžeme najít Malware online, proto je to lehké a zdarma antivirus bude naším nejlepším spojencem, bude chránit naše procházení v Safari (nebo jakémkoli prohlížeči, který používáme) s Štít online a zajistí, že nebudeme provádět žádný nebezpečný program pro náš systém, to vše potichu a bez toho, abychom hugovali naše vzácné zdroje.
Zahrnuje také kontrolu konfigurace, kde hardware našeho vybavení budeme znát podrobně, správce aplikací, který nám umožní je odinstalovat, a dokonce i čistič odpadků, který udrží naše mezipaměti a další klíčová místa v čistotě, aby nezůstal pomalý počítač a bez úložného prostoru.
3. Disk Sensei
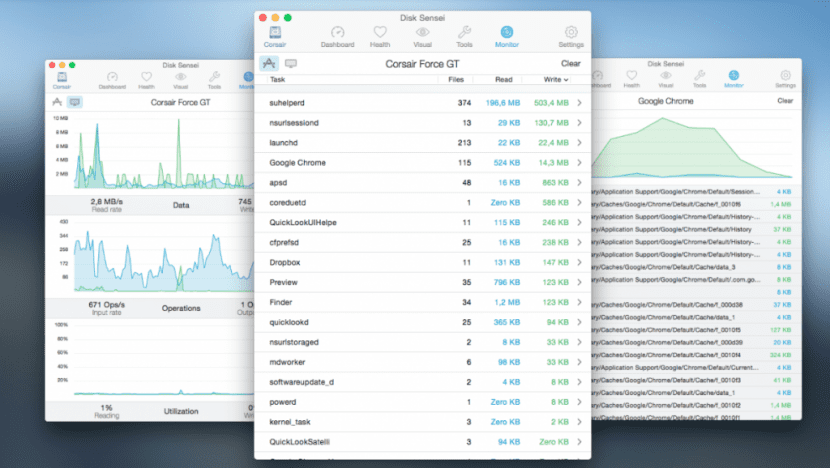
Nástroj, který by na našem Macu neměl chybět, nejlepší, co se týče správy našich disků, nám umožní provádět testy na našich pevných discích, abychom zkontrolovali jejich stav a zdraví, prohlíželi teploty a různé zprávy, graficky zpracovávali náš disk, AKTIVUJTE A DEAKTIVUJTE OBLOŽENÍ (Ve skutečnosti je tento nástroj povinný, pokud se rozhodnete do svého počítače Mac vložit disk SSD, zvláště když používá nativní metodu zavedenou OS X El Capitan).
Můžeme také aktivovat nebo deaktivovat funkce, jako je „senzor náhlého pohybu“, senzor, který je zodpovědný za zastavení pevného disku v případě pohybu, aby nedošlo ke ztrátě dat a že mít nainstalovaný SSD nedělá nic jiného než plýtvání energií, protože SSD ne mají mobilní mechanické součásti, takže tímto problémem netrpí.
Zahrnuje také klíčový systém čištění umístění a měřítko, které nám umožní zkontrolovat rychlosti čtení / zápisu každého disku.
4.AppCleaner
Malý bezplatný nástroj, který nám umožní odinstalovat libovolnou aplikaci a s ní veškerý odpad, který zanechává rozptýlený po celém systému.
5. MacClean
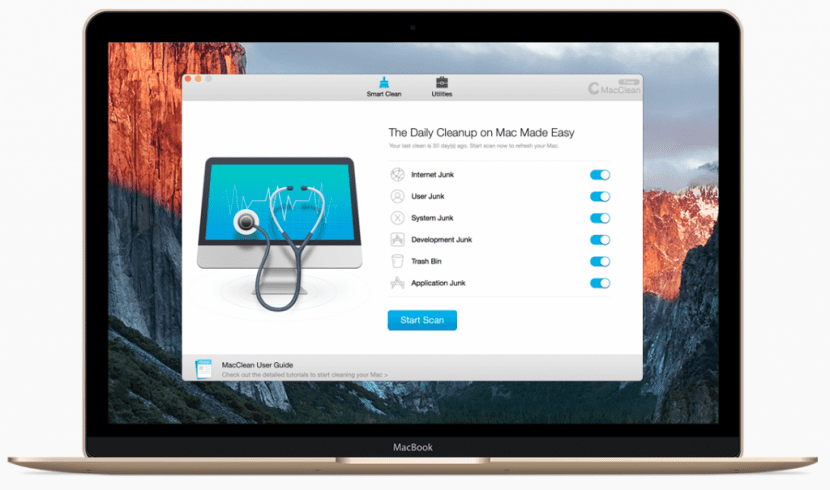
Bezplatná čisticí sada, která zahrnuje vše, čištění mezipaměti, vyhledávání duplicitních souborů, velký prohlížeč souborů, binární řezač, čistič jazyků a další nástroje.
Nakonec, bezplatná náhrada za Clean My Mac.
Upgradujte software
Ale ne veškerý software se věnuje čištění a údržbě našeho zařízení, existují i další nástroje, které jsou stejně nebo ještě důležitější a které se věnují zlepšování našich zkušeností s naším Macem, a shrnuji zde několik z nich:
1. Výložník 2
NEZÁVISLÉ„Je pro mě těžké popsat slovy změnu, kterou zažijete u Boom 2, jedná se o nástroj, který váš počítač bude analyzovat, aby našel jeho zvukový výstup, jakmile bude detekován, provede malý test a optimalizaci, která (a já '' nedělám si srandu) navždy změní zvukový zážitek z vašeho zařízení.
Tento nástroj vytvoří vlastní profil ekvalizéru pro vaše zařízení na základě jeho nativního zvuku, vylepšení je patrné od druhé 0, jakmile to zkusíte, nebude cesty zpět (Doporučuji nahrávat před a po videu, více než cokoli jiného, protože pokud jej odinstalujete, budete mít pocit, že vaše reproduktory nepracují dobře, ale nic dalšího, vidíte, že se stalo to, že zvuk ve vašem Macu jde průměrný až vznešený, když máte nainstalovaný Boom 2).
A tím to nekončí, kromě vylepšení zvuku vašeho počítače Mac vám také umožní vylepšit jej pomocí softwarového zesilovače, Hlasitost můžete ještě zvýšit!, a obsahuje různé profily v případě, že jste jedním z nejnáročnějších na zvuk, zahrnuje také efekty jako „Ambience“, protože pokud nejsou zapojeny žádné hlasy, při této aktivované funkci budeme mít obklopující zvuk, další funkce jsou „High Fidelity“, „Spatial“, „Night Mode“ a „Pitch“, má 15denní zkušební verzi, takže bych to u vás otestoval a připravil portfolio na licenci, určitě nebudete uvidíte svůj Mac znovu bez Boom 2.
2. Ovládání ventilátoru Mac
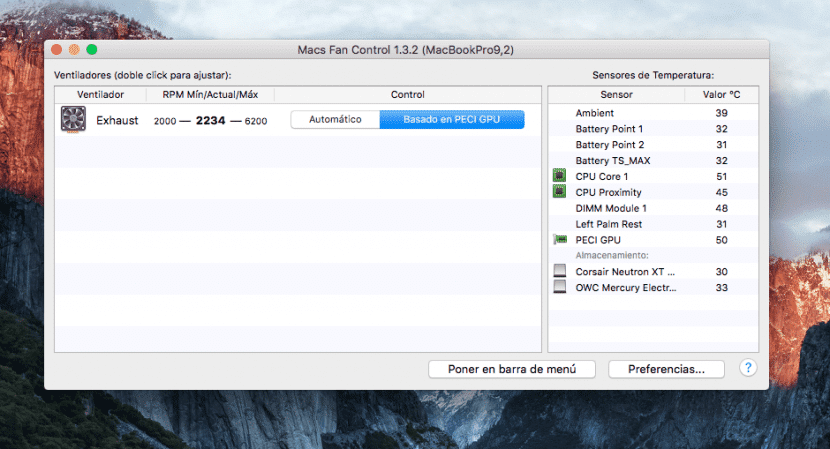
NEZÁVISLÉ, další základní nástroj pro Mac, pokud mají jasné fanoušky. V létě, kdy naše týmy trpí nejvíce, zvláště pokud intenzivně využíváme jejich grafiku, příležitostní hráči budou vědět, co tím myslím, je to otevřít hru a náš Mac se rozžhaví (dramatizace), mnohokrát to bude nepříjemné, ze stejného důvodu program, který regulovat teploty a regulovat chladicí systém v závislosti na tom je zásadní.
Pomocí Mac Fan Control můžete určit některé body, ze kterých nástroj zrychlí ventilátory počítače, aby snížil teplotu, tyto body jsou založeny na odečtu teploty některých senzorů, Doporučuji, abyste to udělali takto:
Pokud jste uživatelé, kteří tomu dávají hůl pro videohry, úpravy videa a fotografií nebo grafický design, nastavte cenu GPU jako měřítko a nastavte ventilátor na zrychlení, když překročí 55 ° C, což dosáhne maxima, pokud dosáhne 70 nebo 75 ° C.
Pokud jste naopak uživatelé, kteří používají kancelářské aplikace, procházejí internet nebo jakýkoli jiný typ nástroje, který nevyžadují GPU Doporučuji, abyste si stanovili svůj CPU jako referenční bod, jádro 1, abych byl přesný, tímto způsobem, když náš CPU vstoupí do Turbo Boost nebo začne vypadat přetížený a postupně zvyšuje teplotu, Macs Fan Control se postará o dobrý Air výbuch, když to nejvíce potřebujete, aby se nemohl stabilizovat nebo způsobit problémy se systémem.
Proč je tento nástroj nepostradatelný? Teplota našich součástí je klíčovým faktorem pro výkon a stabilitu našeho zařízení, pokud čip dosáhne kritické teploty může nenávratně poškodit hardware Pokud je naopak čip vždy při vysokých teplotách, ovlivní to výkonnost našeho zařízení, které se bude snažit jej nepřetížit, aby snížilo svoji teplotu, což způsobí horší výkon a mnohokrát dokonce nestabilitu systému.
¿Proč doporučuji ovládání ventilátorů Mac o nástrojích jako TG Pro nebo SMC Control? Velmi jednoduché, nejprve je to bezplatný nástroj, ale to není vše, ukázalo se, že funguje perfektně a má užitečné a přátelské rozhraní, navíc má verzi pro Windows, pomocí které jej může uživatel nainstalovat jak v OS X, tak v Boot Campu stejný nástroj, který spravuje teploty a zajišťuje tak dlouhou životnost a dobrý výkon vašeho počítače, protože upřímně řečeno, správa chlazení Windows na Macu je hrozná, v Boot Campu se zdá, že se fanoušci nezapínají, dokud komponenty nedosáhnou vysokých teplot, a to je nejen nepříjemné, ale také nebezpečné pro zařízení.
3.iRamDisk

Už jsem o tomto nástroji hovořil, díky němu můžeme vytvářet virtuální disky pomocí části naší paměti RAM, samozřejmě abychom mohli tento nástroj používat, musíme se ujistit, že máme minimálně 8 GB RAM, jinak odstraníme RAM, která již v systému chybí.
Díky iRamDisku můžeme vytvářet jednotka vyhrazená pro mezipaměť Safari (možnost, kterou aplikace sama navrhuje a provádí jednoduchým způsobem), díky tomu budeme mít mnohem rychlejší navigaci tím, že budeme mít vyšší rychlost přístupu k uvedené mezipaměti a také nebudeme se muset starat o smazání této mezipaměti vždy tak často, protože RAM se vyprázdní pokaždé, když vypneme naše zařízení.
Dalším nástrojem této aplikace je síla vytvořit disky pro uložení konkrétní aplikace, tato aplikace bude mít mnohem vyšší rychlost přístupu než ostatní a umožní nám s ní pracovat velmi rychle, což je ideální například pro ukládání knihoven Final Cut Pro, projektů Xcode nebo fotografií, které budeme upravovat.
DÁVEJ SI POZOR: Mějte na paměti, že jak jsem již zmínil tato paměť bude vymazána, až zaplatíme za vybaveníPokud se chystáte na tyto disky uložit něco důležitého, zaškrtněte políčko „Vytvořit zálohu“, aby se při vypnutí systému data zkopírovala na disk, aby nedošlo ke ztrátě, můžete také označit „Vytvořit při spuštění ", tímto způsobem bude disk vytvořen při spuštění počítače a nebudeme muset postup opakovat pokaždé, když jej budeme chtít použít.
Webové stránky
4. Vložte

Tento nástroj je velmi jednoduchý, díky němu bude mít naše schránka předdefinovanou historii velikosti, ke které můžeme přistupovat pomocí klávesové zkratky, ideální pro autory a další lidi, kteří potřebují udržovat tento typ dat dobře organizovaný, můžeme zkopírovat 100 a více věcí najednou do naší schránky a přistupovat k nim, kdykoli chceme vybrat, jaké informace chceme vložit, to zahrnuje odkazy, text, fotografie, soubory, cokoli.
Nejpodrobněji tato aplikace obsahuje pravidla, podle kterých NEkopírujte data extrahovaná z aplikací, jako je 1Password, LastPass nebo iCloud KeychainTímto způsobem kdokoli, kdo přistupuje k naší schránce, neuvidí, jestli jsme někdy zkopírovali důležitá hesla, můžeme do vyloučeného seznamu přidat umístění nebo aplikace, které chceme.
5. Skrytý 2
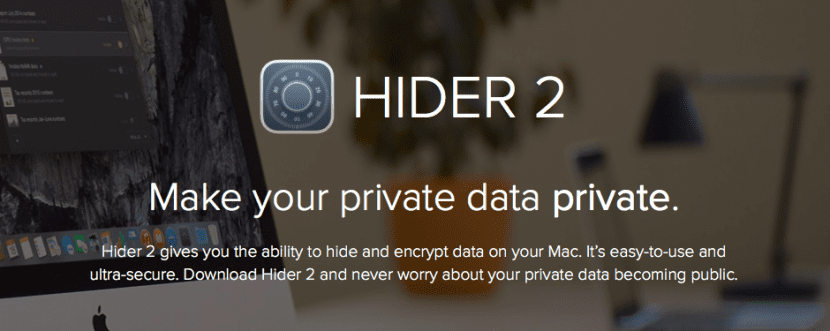
S Hider 2 můžeme vytvořit šifrovaný kmen, který bude obsahovat naše nejosobnější soubory, jako jsou důvěrné dokumenty, fotografie, videa, faktury nebo cokoli jiného, tento kmen bude uložen na náš dobře chráněný disk, takže nikdo nebude mít přístup k jeho obsahu bez aplikace Hider 2 a heslo, které jsme předdefinovali, můžeme kufr libovolně otevírat a zavírat pomocí klávesových zkratek nebo pomocí asistenta, který zůstane ve stavovém řádku a přidávat poznámky nebo soubory, kdykoli chceme, ideální pro udržení našich nejosobnějších souborů mimo zvědavé oči.
6. CrossOver
S CrossOverem můžeme vyhněte se nám instalaci virtuálního stroje Windows nebo dokonce Boot Camp a spouštět kompatibilní aplikace Windows „nativně“, jako jsou videohry nebo jiný software, který nevyžaduje ovladače (protože jsme při vytváření portu nedosáhli tohoto extrému), ideální pro hraní videohry, která je k dispozici pouze ve Windows nebo spustit nástroj, který v OS X nemáme.
RAID1 zdvojnásobuje rychlost čtení, protože se to děje stejně jako u RAID0. Oba disky mají stejné, takže zatímco čtete část jednoho z nich, čtete druhou část souboru na druhém disku.
Skvělé příspěvky gratulujeme. Stažený disk sensei a boom 2 k jejich testování
Děkuji moc, je mi potěšením pomoci, jsem si jist, že si obě aplikace zamilujete!
Díky za příspěvek, je to fantastické. Můžete mi říct důvěryhodný obchod v Madridu, kde provádějí některou z těchto úprav? Děkuji mnohokrát
ÚŽASNÝ příspěvek !!! Velmi pracovitý, moc vám děkuji, protože některé z těchto věcí určitě uplatním v praxi.
Pokud jde o SSD, o kterém jsem dlouho uvažoval, jak vidíte Corsair XT o 240 GB?
díky
Díky za příspěvek. Je to fantastické. Můžete mi říct důvěryhodný obchod v Madridu, kde by provedli některá vylepšení, která nám navrhujete? Děkuji mnohokrát
Přidávám další otázku. Jak je na tom stránka a komponenty OWC? Musíte platit celnici, když dorazí? Pokud ano, kolik to je? 21% DPH?
díky
Ahoj Carlosi, děkuji za tvou kvalifikaci, je velmi potěšující ^ ^ Odpovím ti také v této:
OWC i Corsair mají velmi kvalitní produkty, rozdíly spočívají v jemnějších věcech, například pokud chcete na svém počítači Mac používat Boot Camp (hry běží lépe na Windows) Corsair je ten, který má oficiální nástroje ve Windows a Určitě získáte lepší výkon pro své hry, pokud naopak používáte pouze OS X, nejlepší je OWC, jsou věnovány Macu od jeho vzniku a jsou odborníky v oboru, jejich SSD obsahuje více senzorů a má systém vlastního recyklačního stylu TRIM, když to nelze nativně aktivovat (POZOR, doporučují aktivovat TRIM, kdykoli je to možné v El Capitan, protože se jedná o doplněk, který prodlouží životnost vašeho SSD¨), oba dosahují podobných rychlostí a jsou v podobné cenové rozpětí, výběr závisí na použití, které mu dáte.
Pokud jde o cla, pokud nakupujete na webu OWC (macsales), zahrnuje celní poplatky, kolega koupil 230 EUR a zaplatil daně ve výši 85 EUR, avšak na webu najdete komponenty a balení za lepší cenu než u jiných distributorů které prodávají OWC, z tohoto důvodu je nejlepší si sami spočítat, jestli vás platí celní poplatky, jejich produkty můžete vždy najít na Amazon.com ^ ^
Dobrý Johne, pravdou je, že ten příspěvek mi hodně pomohl. Vše velmi dobře vysvětleno;).
Budu to více používat pro běžné použití a možná i nějaké fotografie a videa, ale málo jiného. Díval jsem se na OWC a myslím si, že bylo lepší ho koupit tam, protože i s celními předpisy to bylo levnější, problém, který jsem viděl, byla otázka záruky.
Nakonec jsem hodně hledal a rozhodl jsem se koupit Samsung Evo 850 240 GB. Koupil jsem to pár týdnů předtím za 95 EUR za starší notebook a viděl jsem, že to jde dobře a je v prodeji za 80 EUR, takže jsem to dostal.
http://www.amazon.es/gp/product/B00P736UEU?redirect=true&ref_=nav_ya_signin
Když jsem utrácel méně, koupil jsem si také pouzdro na výměnu CD přehrávače a vložil tam původní hdd a čtečku do externího pouzdra.
A konečně příští měsíc rozšířím paměť na 16 GB a notebook budu mít dobře připravený.
Možná, že pevný disk není tou nejlepší volbou, ale je to první as drahou cenou také dělám paměť a pouzdro. Pokud později narazím na ssd, půjdu na owc nebo korzár.
Moc děkuji za váš komentář.
pozdravy
PS: Už mám ssd zapnutý a je to úžasné, tento víkend s časem začínám měnit cd jednotku.
Pokud nekoupíte za hodnotu vyšší než 150 eur, neotevírejte celní poplatky, koupil jsem adaptér 3.5 až 2.5 od novější technologie a nástroje pro otevření mého iMacu, jedinou věc, kterou jsem koupil ve Španělsku, byl Samsung SSD a tera a já jsem odstranil HDD svého iMacu z tera, ale mám v plánu dát Raid 0 a dát další SSD z Tery do pozice pro super disk s dvojitým OWC datem.
Výborný příspěvek ... Koupil jsem si mac mini 2014 a má 8 koncertů berana ... nevěděl jsem a neřekli mi, když jsem to koupil, že to nelze aktualizovat ... dal jsem ssd na to a letí to ... je to neuvěřitelné .... Existuje nějaký trik, jak zlepšit využití paměti nebo ji optimalizovat tak, aby mi rychle nedocházelo paměť?
Můžete použít Memory Optimizer nebo nějaký podobný program, který vám pomůže uvolnit paměť, když je plná, i přes to, s 8 GB máte dost na perfektní fungování
ti, kteří jsou v Capitanu a nemohou zde RAID, je video, které jsem vytvořil, aby mohli obnovit Disk Utility Yosemite, kde, pokud máte možnost RAID https://youtu.be/ThPnpLs3pyA
Juan, příspěvek je skvělý, právě jsem zde přistál a je to velmi dobrý článek. Kolik pomoci na tak malém místě. Skvělé, počkám na vaše doporučení!
Vynikající příspěvek, zejména aplikace ventilátorů snížila teplotu o 5%, je to skvělé, díky.
Velmi dobrý příspěvek, i když nesouhlasím s „otravným“ zvukem při spuštění, mnohokrát nás informuje, že je třeba kočárek resetovat