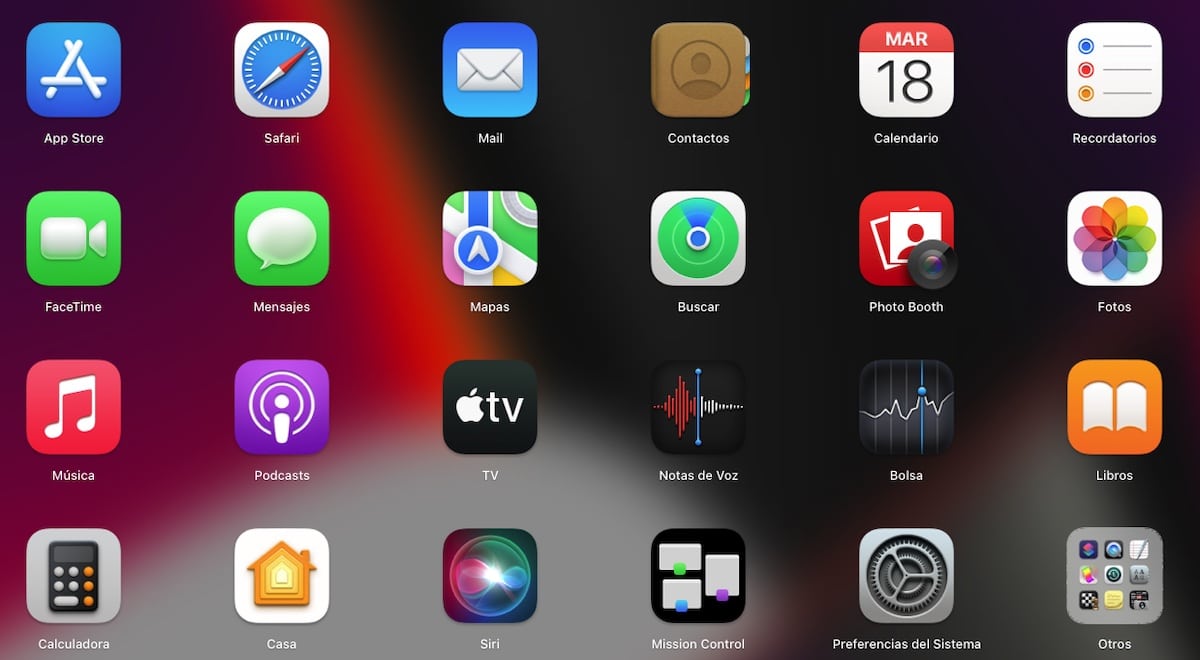
Αλλαγή εικονιδίων εφαρμογών σε Mac Μας επιτρέπει να εξατομικεύσουμε την εμπειρία χρήστη μας στο macOS και, σε ορισμένες περιπτώσεις, να αυξήσουμε την παραγωγικότητά μας. Επιπλέον, μας επιτρέπει να απαλλαγούμε από τα εικονίδια κάποιων εφαρμογών που πονάνε τα μάτια (κυριολεκτικά).
Εάν θέλετε να εξατομικεύσετε την εμπειρία χρήστη σας και έχετε βαρέθηκα να βλέπω πάντα το ίδιο εικονίδιο στις εφαρμογές που χρησιμοποιείτε συνήθως, ή ακόμα και αυτό των φακέλων ή των αρχείων, σε αυτό το άρθρο θα σας δείξουμε διάφορες μεθόδους για να τα αλλάξετε.
Αλλά πρώτα, πρέπει να λάβουμε υπόψη ότι το macOS Μας επιτρέπει μόνο να αλλάξουμε τα εικονίδια των μη εγγενών εφαρμογών. Αν σκοπεύετε να αλλάξετε το εικονίδιο της εφαρμογής Μηνύματα, Φωτογραφίες, Facebook... ή οποιοδήποτε άλλο, δεν θα βρείτε καμία μέθοδο για να το κάνετε.
Ανάλογα με την έκδοση του macOS, μπορούμε να χρησιμοποιήσουμε μόνο μία ή δύο διαθέσιμες μεθόδους για να αλλάξουμε τα εικονίδια των εφαρμογών, φακέλων και αρχείων. Σε νεότερες εκδόσεις του macOS, και οι δύο μέθοδοι λειτουργούν το ίδιο.
Με την κυκλοφορία του macOS Big Sur, η Apple επανασχεδίασε όλα τα εικονίδια του macOS προσαρμόζοντας την ίδια σχεδίαση όπως στο iOS 14. Εάν δεν σας άρεσε αυτός ο επανασχεδιασμός εικονιδίων και θέλετε να συνεχίσετε να χρησιμοποιείτε τα κλασικά, ακολουθώντας τα βήματα που σας δείχνω παρακάτω, μπορείτε να αλλάξετε τα εικονίδια των εφαρμογών στο Mac.
Πού να κατεβάσετε εικονίδια για Mac
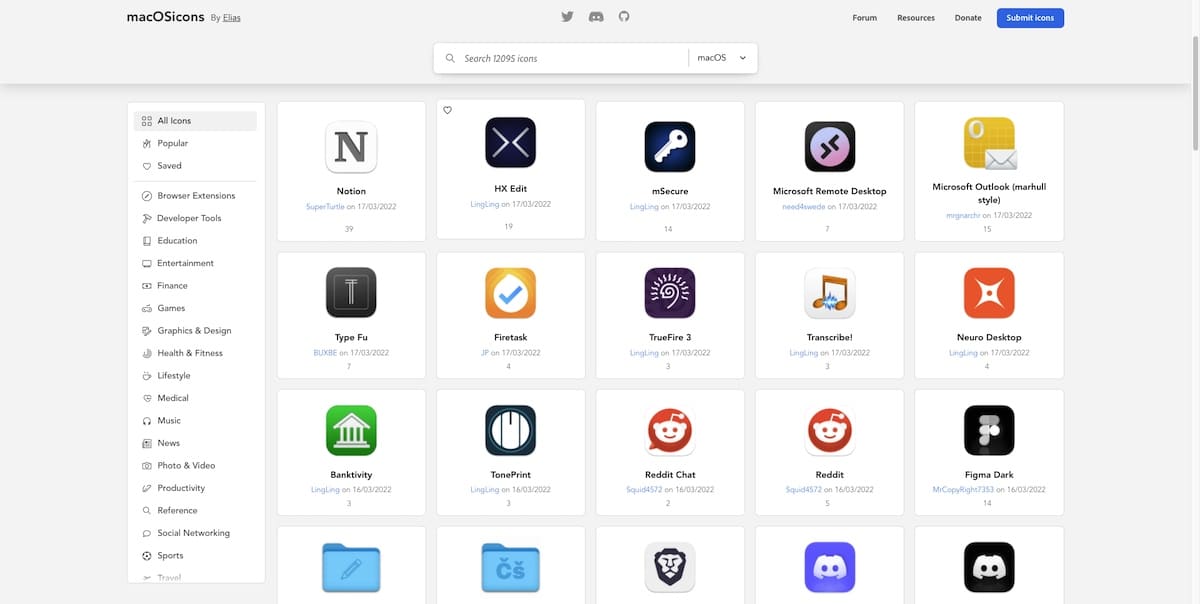
Η πιο γρήγορη και εύκολη μέθοδος εύρεσης εικονιδίων για macOS είναι να πραγματοποιήσουμε αναζήτηση στο Google με το όνομα του εικονιδίου που θέλουμε να χρησιμοποιήσουμε. Ωστόσο, αν δεν θέλετε να ζαλιστείτε, μπορείτε να το χτυπήσετε αυτό εικονίδια εφαρμογών macOS, όπου μπορείτε να βρείτε περισσότερα από 12.000 εικονίδια για macOS.
Όλα τα εικονίδια που είναι διαθέσιμα σε αυτόν τον ιστότοπο ταξινομούνται σε διαφορετικές κατηγορίες. Όλα τα αρχεία είναι σε μορφή .icns.
Αλλαγή εικονιδίων εφαρμογών σε Mac
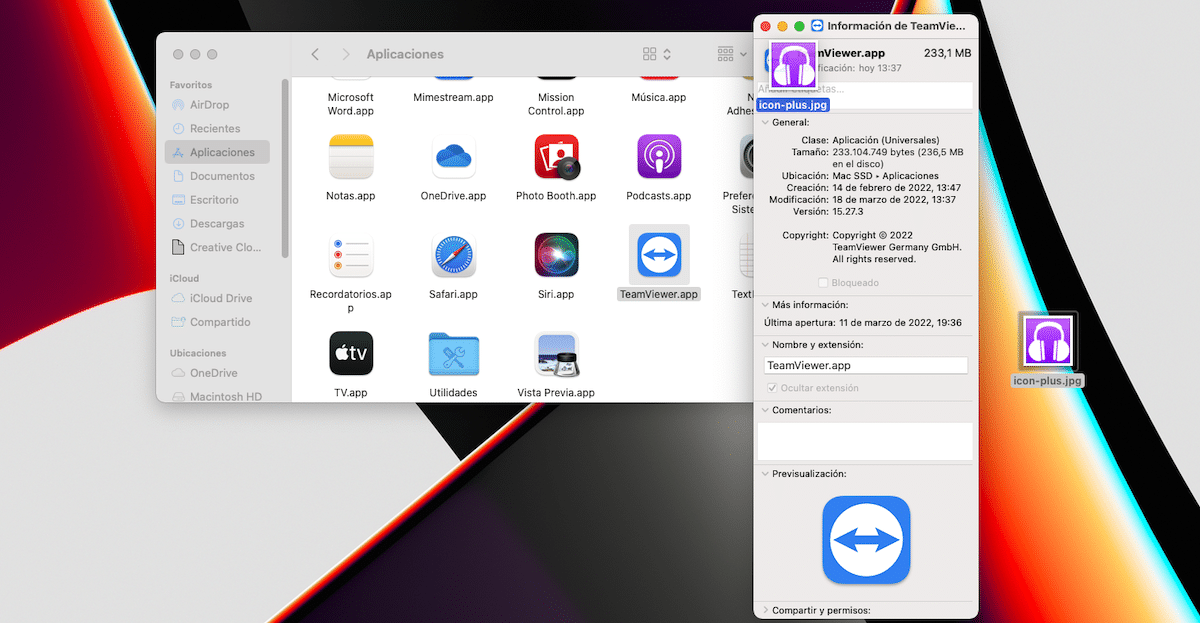
Αν θέλουμε αυτό αλλάξτε ένα εικονίδιο εφαρμογής, πρέπει να εκτελέσουμε τα βήματα που σας δείχνω παρακάτω:
Μέθοδος 1
- Επιλέξτε το αρχείο ή το φάκελο στο οποίο θέλουμε να αλλάξουμε το εικονίδιο.
- Στη συνέχεια, έχουμε πρόσβαση στο ιδιότητες αρχείου χρησιμοποιώντας τη συντόμευση Command + i.
- Τότε σύρετε την εικόνα σε μορφή .icns όπου εμφανίζεται το εικονίδιο.
- Για να επιβεβαιώσουμε ότι θέλουμε να κάνουμε αυτήν την αλλαγή στο σύστημα, μας λέει το macOS Θα ζητήσει τον κωδικό πρόσβασης του συστήματος.
Μέθοδος 2
- Ανοίγουμε με την εφαρμογή Προεπισκόπηση το εικονίδιο που θέλουμε να χρησιμοποιήσουμε.
- Στη συνέχεια, έχουμε πρόσβαση στο μενού Επεξεργασία> Αντιγραφή o Command + C για να αντιγράψετε την εικόνα στο πρόχειρο.
- Στη συνέχεια, πηγαίνουμε στις ιδιότητες του αρχείου ή του φακέλου και πατάμε Command + i για να αποκτήσουμε πρόσβαση στις ιδιότητες του αρχείου ή του φακέλου.
- Για να τροποποιήσετε το εικονίδιο του αρχείου ή του φακέλου, κάντε κλικ στο εικονίδιο που το αντιπροσωπεύει αυτήν τη στιγμή και κάντε κλικ στο Επεξεργασία επικόλλησης ή εντολής + v.
- Για να επιβεβαιώσουμε ότι θέλουμε να κάνουμε αυτήν την αλλαγή στο σύστημα, μας λέει το macOS Θα ζητήσει τον κωδικό πρόσβασης του συστήματος.
Αλλάξτε το εικονίδιο της εφαρμογής στο Mac σε εικόνα
Αν θέλουμε αυτό αλλάξτε ένα εικονίδιο εφαρμογής σε εικόνα, πρέπει να εκτελέσουμε τα βήματα που σας δείχνω παρακάτω:
Μέθοδος 1
- Επιλέξτε το αρχείο ή το φάκελο στο οποίο θέλουμε να αλλάξουμε το εικονίδιο.
- Στη συνέχεια, έχουμε πρόσβαση στο ιδιότητες αρχείου χρησιμοποιώντας τη συντόμευση Command + i.
- Τότε σύρετε την εικόνα σε μορφή .jpg ή .png όπου εμφανίζεται το εικονίδιο.
- Για να επιβεβαιώσουμε ότι θέλουμε να κάνουμε αυτήν την αλλαγή στο σύστημα, μας λέει το macOS Θα ζητήσει τον κωδικό πρόσβασης του συστήματος.
Μέθοδος 2
- Ανοίγουμε την εικόνα που θέλουμε να χρησιμοποιήσουμε με την εφαρμογή Προεπισκόπηση.
- Στη συνέχεια, έχουμε πρόσβαση στο μενού Επεξεργασία> Αντιγραφή o Command + C για να αντιγράψετε την εικόνα στο πρόχειρο.
- Στη συνέχεια, πηγαίνουμε στις ιδιότητες του αρχείου ή του φακέλου και πατάμε Command + i για να αποκτήσουμε πρόσβαση στις ιδιότητες του αρχείου ή του φακέλου.
- Για να τροποποιήσετε το εικονίδιο του αρχείου ή του φακέλου, κάντε κλικ στο εικονίδιο που το αντιπροσωπεύει αυτήν τη στιγμή και κάντε κλικ στο Επεξεργασία επικόλλησης ή εντολής + v.
- Για να επιβεβαιώσουμε ότι θέλουμε να κάνουμε αυτήν την αλλαγή στο σύστημα, μας λέει το macOS Θα ζητήσει τον κωδικό πρόσβασης του συστήματος.
Αλλάξτε το εικονίδιο φακέλων και αρχείων σε Mac
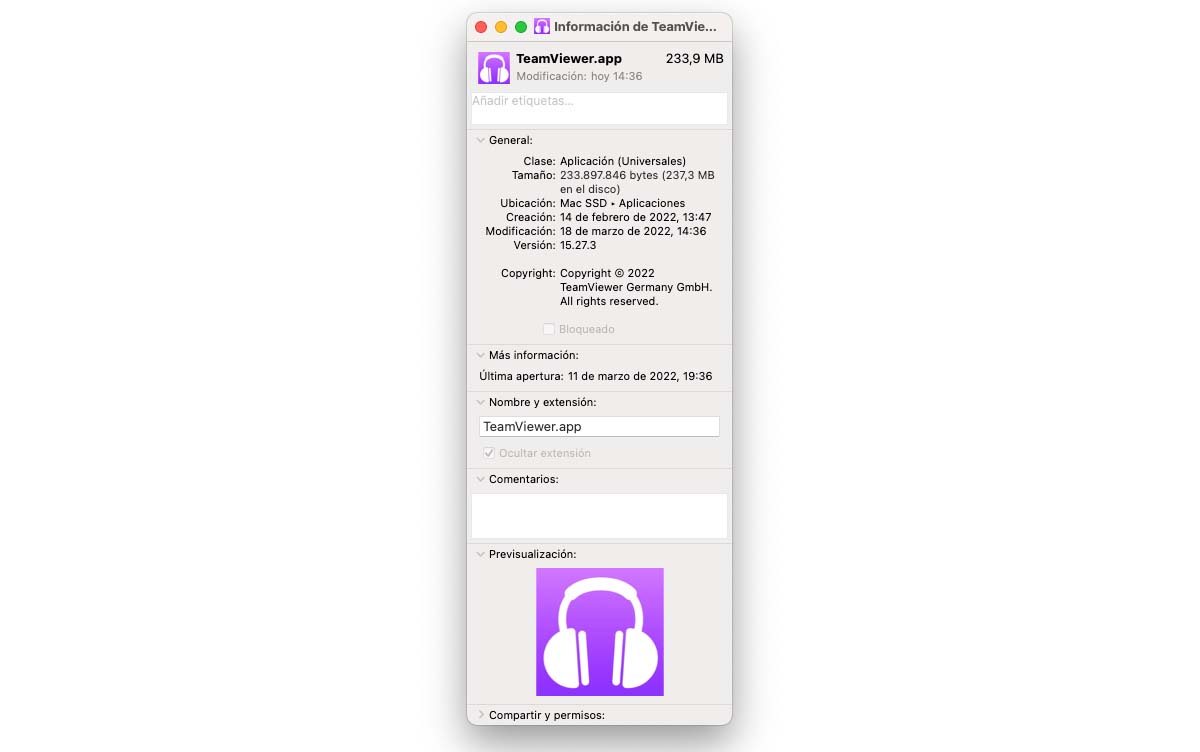
Αν θέλουμε αυτό αλλάξτε το εικονίδιο ενός φακέλου σε άλλο, πρέπει να εκτελέσουμε τα βήματα που σας δείχνω παρακάτω:
Μέθοδος 1
- Επιλέξτε το αρχείο ή το φάκελο στο οποίο θέλουμε να αλλάξουμε το εικονίδιο.
- Στη συνέχεια, έχουμε πρόσβαση στο ιδιότητες αρχείου χρησιμοποιώντας τη συντόμευση Command + i.
- Τότε σύρετε την εικόνα σε μορφή .icns όπου εμφανίζεται το εικονίδιο.
Μέθοδος 2
- Ανοίγουμε με την εφαρμογή Προεπισκόπηση το εικονίδιο που θέλουμε να χρησιμοποιήσουμε.
- Στη συνέχεια, έχουμε πρόσβαση στο μενού Επεξεργασία> Αντιγραφή o Command + C για να αντιγράψετε την εικόνα στο πρόχειρο.
- Στη συνέχεια, πηγαίνουμε στις ιδιότητες του αρχείου ή του φακέλου και πατάμε Command + i για να αποκτήσουμε πρόσβαση στις ιδιότητες του αρχείου ή του φακέλου.
- Για να τροποποιήσετε το εικονίδιο του αρχείου ή του φακέλου, κάντε κλικ στο εικονίδιο που το αντιπροσωπεύει αυτήν τη στιγμή και κάντε κλικ στο Επεξεργασία επικόλλησης ή εντολής + v.
Αλλάξτε το εικονίδιο των φακέλων και των αρχείων στο Mac με μια εικόνα
Αν θέλουμε αυτό αλλάξτε το εικονίδιο ενός φακέλου ή ενός αρχείου σε εικόνα, πρέπει να εκτελέσουμε τα βήματα που σας δείχνω παρακάτω:
Μέθοδος 1
- Επιλέξτε το αρχείο ή το φάκελο στο οποίο θέλουμε να αλλάξουμε το εικονίδιο.
- Στη συνέχεια, έχουμε πρόσβαση στο ιδιότητες αρχείου χρησιμοποιώντας τη συντόμευση Command + i.
- Τότε σύρετε την εικόνα σε μορφή .jpg ή .png όπου εμφανίζεται το εικονίδιο.
Μέθοδος 2
- Ανοίγουμε την εικόνα που θέλουμε να χρησιμοποιήσουμε με την εφαρμογή Προεπισκόπηση.
- Στη συνέχεια, έχουμε πρόσβαση στο μενού Επεξεργασία> Αντιγραφή o Command + C για να αντιγράψετε την εικόνα στο πρόχειρο.
- Στη συνέχεια, πηγαίνουμε στις ιδιότητες του αρχείου ή του φακέλου και πατάμε Command + i για να αποκτήσουμε πρόσβαση στις ιδιότητες του αρχείου ή του φακέλου.
- Για να τροποποιήσετε το εικονίδιο του αρχείου ή του φακέλου, κάντε κλικ στο εικονίδιο που το αντιπροσωπεύει αυτήν τη στιγμή και κάντε κλικ στο Επεξεργασία επικόλλησης ή εντολής + v.
Πώς να δημιουργήσετε εικονίδια για εφαρμογές Mac
Για να απολαύσετε πλήρως τις επιλογές προσαρμογής που προσφέρει το macOS, το καλύτερο που μπορούμε να κάνουμε είναι δημιουργήσουμε το δικό μας εικονίδιο ή σύνολο εικονιδίων. Εάν δεν είναι η φαντασία σας, μπορείτε να χρησιμοποιήσετε οποιαδήποτε από τις εφαρμογές που δείχνω παρακάτω:
Εικονίδιο Plus
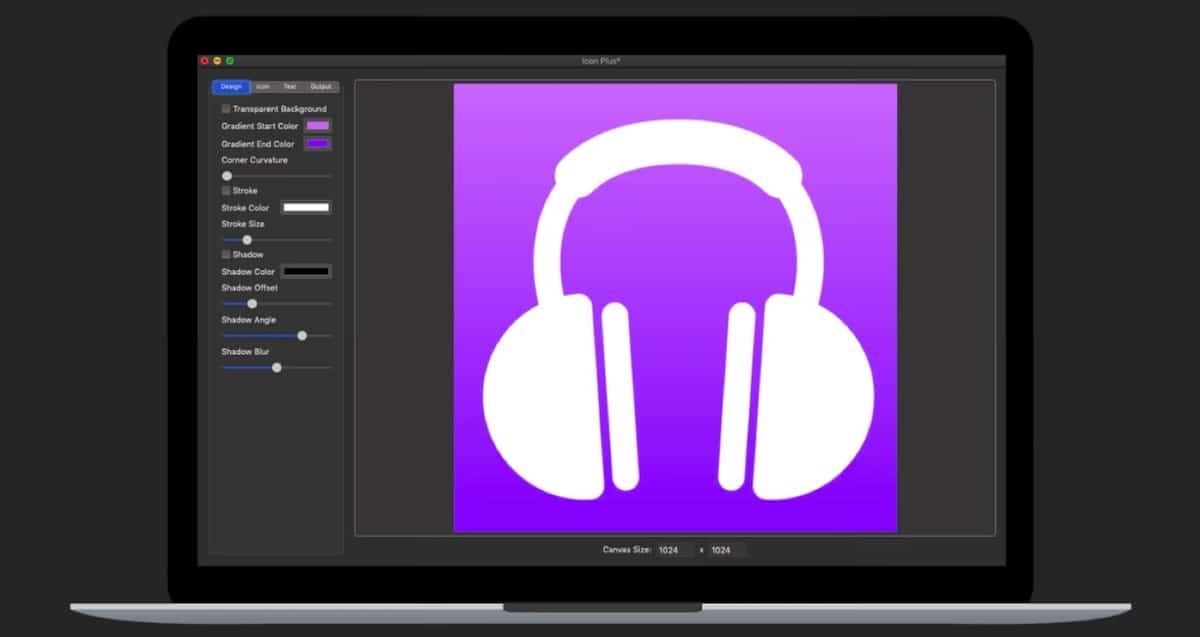
Εάν θέλετε να σχεδιάσετε το εικονίδιο των εφαρμογών σας, μια από τις πιο ολοκληρωμένες επιλογές που είναι διαθέσιμες στο Mac App Store είναι Εικονίδιο Plus. Με αυτήν την εφαρμογή μπορούμε:
- Επιλέξτε ανάμεσα σε ένα συμπαγές χρώμα φόντου, ντεγκραντέ ή προσθέστε ένα διαφανές.
- Τροποποιήστε το μέγεθος και το χρώμα του περιγράμματος εικονιδίου.
- Προσθέστε μια εικόνα που θα χρησιμοποιηθεί ως φόντο του εικονιδίου σε οποιαδήποτε μορφή.
- Αλλαγή μεγέθους, περιστροφή ή αλλαγή του χρώματος της εικόνας φόντου.
- Χρησιμοποιήστε μόνο κείμενο για να δημιουργήσετε το λογότυπο
Αυτή η εφαρμογή μας επιτρέπει μόνο να δημιουργήσουμε εικονίδια για χρήση σε εφαρμογές ή φακέλους Mac και όχι για να τα αντικαταστήσουμε. Το Icon Plus διατίθεται στο Mac App Store σε 4,49 ευρώ και απαιτεί macOS 10.10 ή μεταγενέστερη έκδοση.