
If you have recently bought a Mac, you will surely know that Apple is integrating in practically all the devices that it is launching its pressure recognition technology on the trackpad, called Force Touch.
Well, here we leave you a small guide on the most basic actions that you can carry out with the pressure of your fingers on the trackpad, simple gestures that will facilitate both navigation and the general usability of the system.
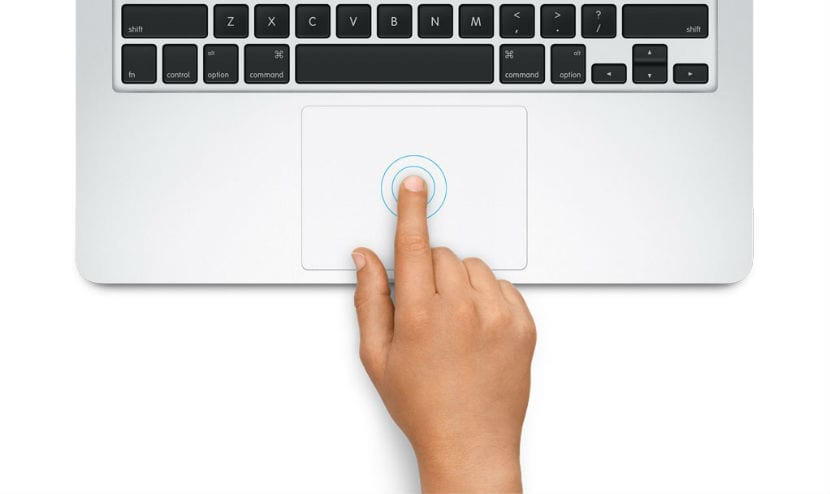
1. Edit contacts
Within the contacts application, when applying pressure within a field that we want to change, it will automatically change color indicating that it can be edited to correct information or even delete if we press the icon on the left. Much faster and easier than having to move the cursor to the edit option.
2. Mark a place on Maps
If we click using Force Touch on a point within the Maps program, a pin will drop marking the location of the place, so if we need it to locate places of the most exact way possible, this technology allows absolute precision.
Also, now zooming in and out of the map can be done by pressing more or less without using any kind of button, although I still prefer the «pinch to zoom» gesture.
3. Use them with the Dock icons
If we press hard to activate Force Touch in one of the icons that we have installed in the dock, this will show all the windows that this application has running.
In this way we can easily switch between documents, although we have options such as Mission Control that practically do the same, although it does not differentiate between dedicated windows of each of the applications.
4. Preview in Mail
If any mail that arrives has a link where you can click, such as the possibility of adding a contact, a hyperlink to a URL, a tracking number of a shipment…. with Force Touch we can interact with it, that is, for example if they send us the link to a web, we can exert pressure and a preview of the page will be opened, or if it is a specific date, we can add it to the calendar.
5. View the Reminders information
This is quite simple, pressing on the trackpad when clicking on a reminder will show us all the details of it, including any location information that has been added later for example.
It really makes it easier for us to use the different options of the system but it is not essential either, I like it for the ease of use, but if your MacBook does not have Force Touch not a big loss either since for example you can activate the option to touch the trackpad with three fingers to exercise the same functionalities as with Force Touch.