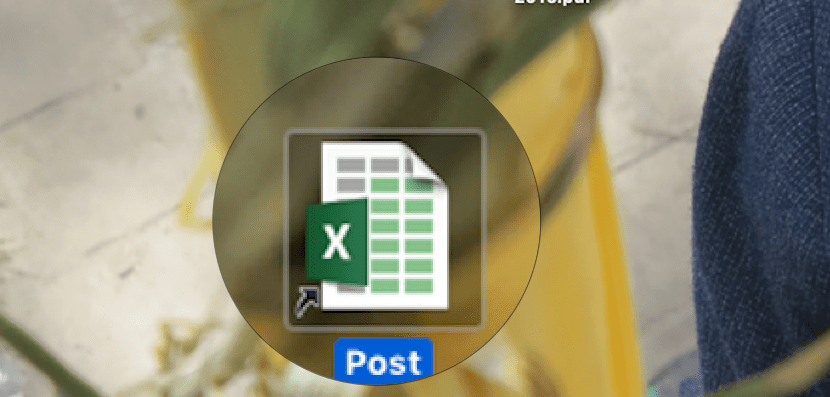
Shortcuts have become a practically obsolete tool on Macs, thanks to the access options offered by the Launchpad, the Dock and Spotlight. But if you are a user who has been using Windows for many years, it is more than likely that the shortcuts, called Aliases in macOS, are something non-negotiable. In my previous article I have shown you how it is possible to create a direct access to any file or application, placing it on the desktop of our Mac or in any other part where it is more suitable for the use we are going to give it.
Over time, we may not know where the original file is located, which may force us to use the Finder in order to find original file location. Although we can also make use of the method that we show you below, a method that will take us little more than a second.
Access the original location of an alias / shortcut
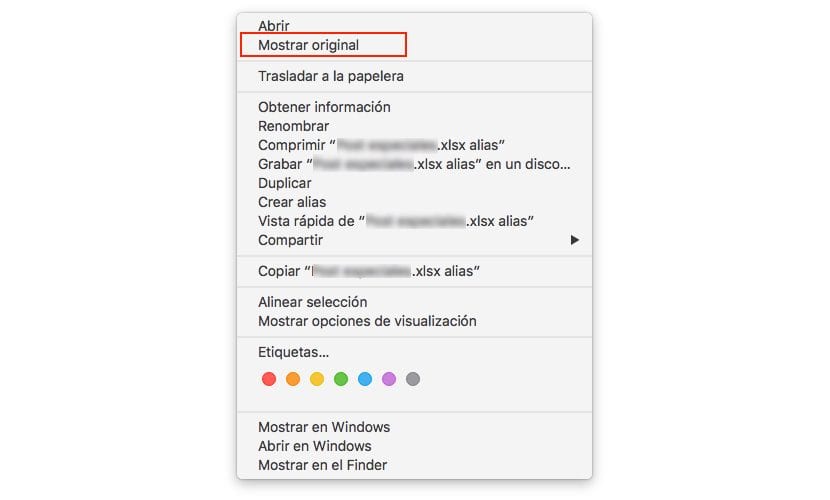
Accessing the original location of an alias is essential to be able to perform operations with files, since aliases / shortcuts are just that, shortcuts, do not contain information.
- In the first place and as a previous step to be able to obtain the original location where the file of which we have the direct access / alias is located.
- Then we just have to go to the shortcut and click on the right button to open a drop-down menu.
- Within the options that appear in the menu, we just have to select Show original.
- At that moment, a Finder window will open with the location of the file for which we had previously created the shortcut.
cmd+r