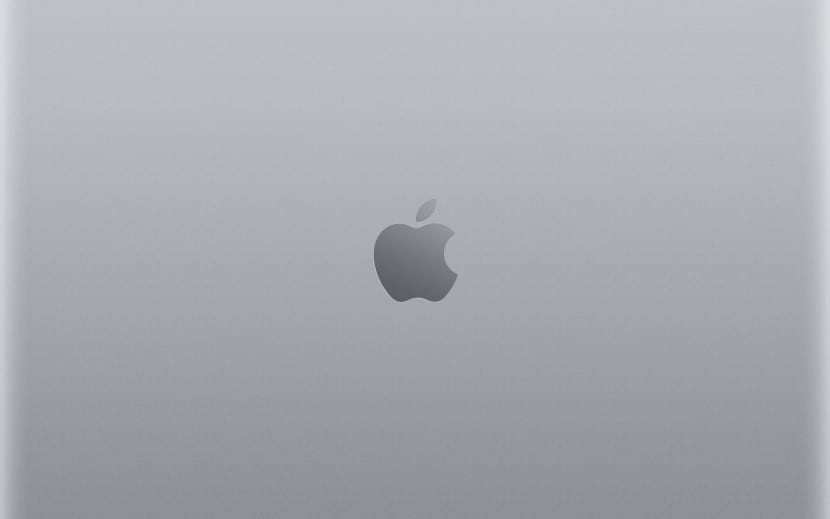
This time we are going to see how to add the desktop backgrounds to the folder where the rest of the backgrounds added by Apple are located. What we get with it is that the wallpapers do not change when we turn off the Mac, let me explain. Some users have set to System Preferences> Desktop & Screensaver some folder with personal wallpapers or even photos of your own, but this has a problem if the folder is not stored on the HD Macintosh hard drive. For this reason, what we are going to see today is how to directly add the wallpapers that we want to the root folder of macOS.
Add funds from a folder that is housed outside the HD Macintosh disk, makes each time the Mac is restarted these change again. So let's see how to add those backgrounds directly to the Desktop Pictures root folder so that this doesn't happen. Something that many of you surely know but that users new to macOS may not know.
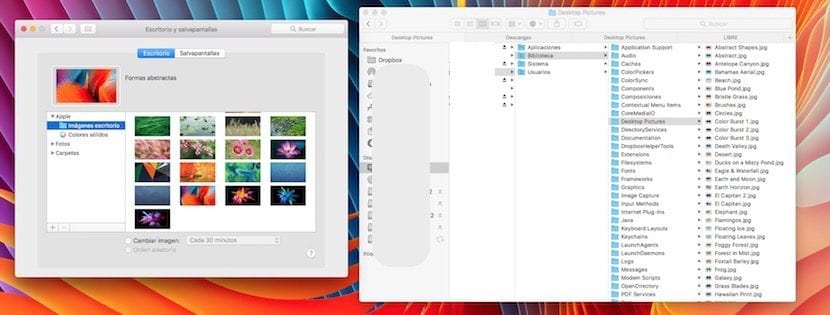
The route is simple: HD Macintosh> Library> Desktop Pictures or opening the Spotligth directly and by typing Desktop Pictures. In this folder, which is called the same in all versions of the Mac operating system, we add or remove the wallpapers that we want by dragging the images.
These wallpapers can be added the same from System preferences> Desktop and screensaver by clicking on the + and adding the folder we want, but remember that if that folder is not hosted on the HD Macintosh hard drive because we have it on an external drive, when we close the session they will be changed to the initial funds.