
AirDrop is without a doubt this is for many of us one of the best features we have available on iOS and macOS to share any type of photo, document, links, videos, locations within Maps and other files that we have on our computer.
The use of AirDrop increases with the passage of time and this option is becoming more and more functional for Apple users. Without a doubt, in the beginning we can say that the technology to share these files was not fully implemented or did not work as well as it does today, that is why we insist on its use whenever possible since It is fast, simple and above all it works very well to share all kinds of documents or files.
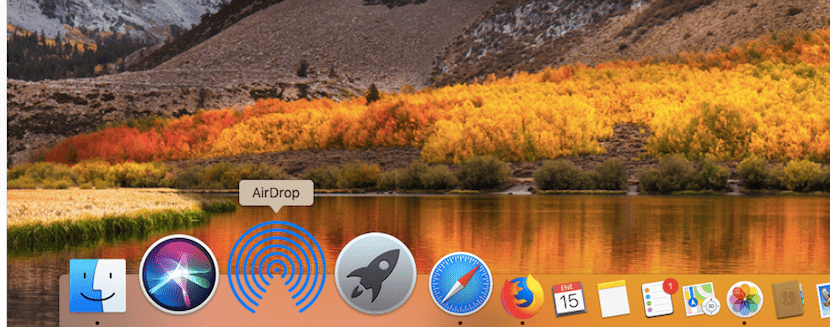
But for starters we have to be clear that AirDrop cannot be used outside of Apple equipment. Something that many users still do not understand is the way in which all these files can be shared using AirDrop on our Mac, iPhone, iPad or iPod touch, and this way is via WiFi and Bluetooth connection. Obviously, the way to share these documents is totally wireless since Airdrop works in a similar way to a virtual folder connected to other devices, so these teams are required to be close to each other. But let's get down to business and see how to use AirDrop on Mac.

First steps before sharing documents using AirDrop on Mac
Before starting, it is important to bear in mind that we need some minimum prerequisites to be able to start sharing documents with other people or between our own teams. For this we have to carry out a series of preliminary checks before anything else. These go through four important points:
- The first thing is to confirm that we are close to the person with whom we want to share the documents and that they are within the Bluetooth or WiFi coverage range.
- The Internet sharing option between devices must be disabled on both computers to be able to share data using AirDrop
- It is important to confirm that we have the option to share data well configured and this can be seen from the Finder (sidebar) AirDrop. Here we have three options available that are configured from "Allow me to be visible to: No one, Only contacts or Everyone"
- Finally, if we use the "Contacts Only" option, we have to have the contact in our Mac agenda to be able to send or receive files, otherwise they will not be sent.
A subsection on this topic is that we can access the menu directly by clicking on cmd + "space bar" to activate Spotlight and directly access the AirDrop menu by typing "AirDrop" directly. This avoids the Finder step and is somewhat faster.

Requirements of our Mac to use AirDrop
To share content between a Mac and an iPhone, iPad or iPod touch, we need to update our equipment and despite this it does not work on all Macs. It is important to take into account which equipment is compatible with AirDrop so as not to go crazy trying to send files or documents on computers that you cannot. to get started we need to have these requirements:
- Mac 2012 or later (except Mac Pro from mid-2012) with OS X Yosemite or later
- And an iPhone, iPad, or iPod touch with iOS 7 or later
In case you want to share data, photos, documents or whatever through AirDrop between two Macs we have to take into account this list of computers compatible with this Apple functionality. These are the models we need to have in order to share:
- All Late 2008 or later MacBook Pros, except for the Late 17 2008-inch MacBook Pro
- MacBook Air from late 2010 or later
- MacBooks from late 2008 or later, except for the white MacBook Pro (Late 2008)
- iMac from early 2009 or later
- Mac mini from mid-2010 or later
- Mac Pro from early 2009 (model with AirPort Extreme card) or mid-2010
- iMac Pro (all models)

How to share files using AirDrop
With all the guidelines set, we can start sharing all kinds of content from our Mac to another Mac or any iPhone, iPad or iPod Touch that we have within reach. It is as simple as looking for the icon with a square shape and an upward arrow that we find in Safari (upper right side), clicking directly with the right button on an image, document or similar and clicking on the «Share» menu and that's it.
Once we have the file that we want to share, we have to bear in mind that the Mac that will receive the documents has to be active, it cannot be at rest since being at rest we will not be able to detect it and obviously it will not allow us to receive the documents or information. This happens the same with iOS devices when we want to share a document we need the device that is going to receive files to be active.

I can't see the other device
We may not be able to see the iPhone, iPad or iPod Touch with which we want to share our document and this is usually for configuration reasons rather than a problem with the tool itself. We have to perform a simple check on Settings> General> AirDrop within our iOS device to check that everything is activated and verify, as we do on Mac, that we allow the sending of content from our Contacts or Everyone.
- Receive disabled: You will not receive AirDrop requests
- Contacts only: only your contacts can see the device
- Everyone - All nearby iOS devices using AirDrop will be able to see your device
Obviously having the Wi-Fi and Bluetooth connection activated or having the Internet Sharing option disconnected are two of the points to take into account for sending and receiving files through AirDrop so with this you can share all kinds of documents without problem between your Mac and your iPhone, iPad or iPod Touch.

We have to accept the file for it to be shared
To receive the photo, document, file, link or whatever we are sending through AirDrop, the user has to accept its input to the computer, both on macOS and iOS devices. When someone shares any type of document with us via AirDrop, a notification will sound and An alert will appear on our device with a preview of the content.
This is important since it allows us to accept or decline the reception of a file and it is really useful when we are in places with a lot of people and we have activated the option of sharing and receiving with "Everyone" since we prevent any document from reaching us directly without our consent to the iPhone, iPad, iPod Touch or Mac. It is important to stay safe in all cases and sharing documents, photos or web page links can be very useful as well as very dangerous if accepted from people we do not know at all, in public places or similar.