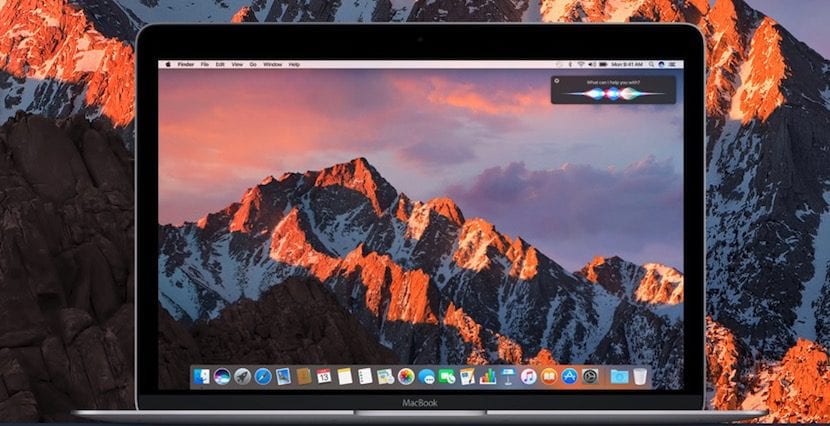
Now we have the option to invoke Siri on the Mac thanks to the newly released macOS Sierra 10.12 launched a few hours ago worldwide. The truth is that this new version of the Mac operating system left us an important piece of information with the arrival of the Apple assistant on Macs, but we were surprised that it was not allowed to activate it directly as we do in iOS, in watchOS or in tvOS , out loud with the «Hey Siri». Well, today we will see a little trick that will allow us to perform this activation of the assistant through a voice command and all this no need to install anything from third parties or touch too muchsimply through the system's accessibility options.
The trick consists of directly customizing the dictation and speaking of our Mac by generating a "code" with which to activate Siri without using the keyboard shortcut, the icon in the menu bar or the Dock. So to start what we are going to do is access the System preferences and click on Accessibility. There what we have to activate is the option "Activate the dictation keyword" and for this what we do is click on Open Dictation preferences that appears at the bottom of the window.
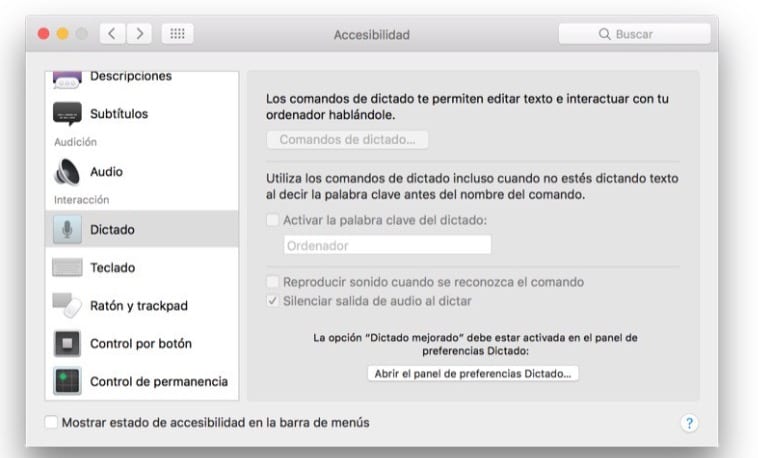
Now what we are going to do is activate if we have not done before the Use enhanced dictation option on the Dictation tab and a 900 MB download will be made on our Mac to be able to use the dictation without having to be connected to a WiFi network. When finished we return to the accessibility menu and We will already have available the option to activate the dictation keyword. In this section we have to write the word that will activate Siri and although it is true that you can use "Hey Siri", it is advisable to change the Hey (seen in the image) for a "Hey" or a "Hello" Siri ... This will not activate all the devices that support this feature when you say it out loud.
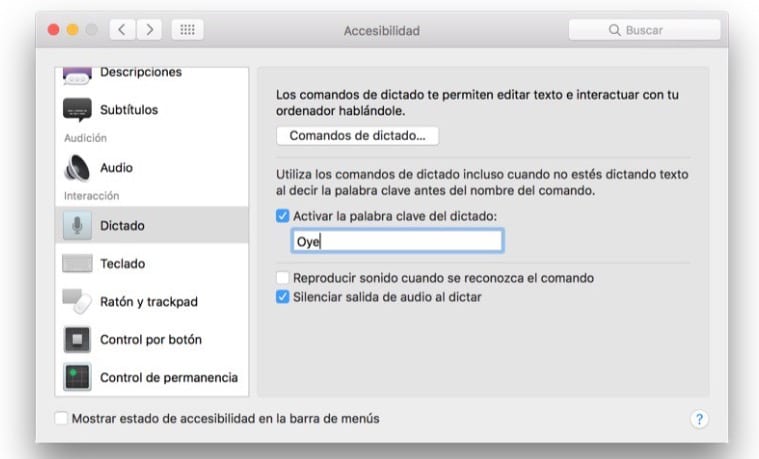
Once this step where we have configured the keyword for the dictation, we have to select the option "Activate advanced commands" and click on "+" to add our voice command.
- When saying: add "Siri"
- While using: select "Any application"
- Run: select "Open Finder times" and navigate through the "Applications" folder until you find the Siri application
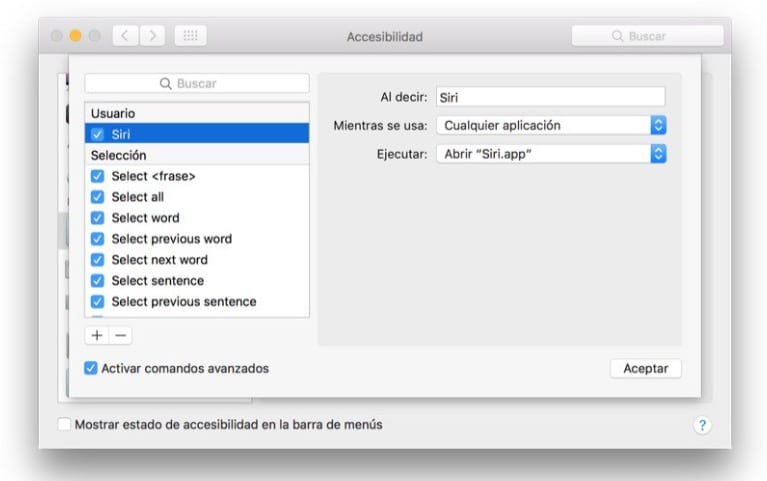
Now we have everything ready to use Siri from our Mac in the same way that we use it with our iOS devices, watchOS and others. Yes, we have to remember that we have changed the "Hey Siri" to "Hey Siri" or "Hello Siri".
What is the write defaults to disable it altogether? I manage an educational network
My Macbook pro from early 2011 doesn't show the option to open the dictation preferences panel
I have done everything and even so, when I say hello siri does nothing
It's true, when you say hi siri the dictate doesn't come out
Well, I have done it and it works perfect. you have to remove where you put computer and put hey. Following the tutorial step by step works
hi, i did all the steps and say "hi siri" and it does nothing. because it can be?
Adrian, hi.
If you did the same as Jordi recommended in this article, you must say the word “Siri” and the application will activate.
Happy afternoon ..
Hello, very good practical example, it worked for me, but a question if I want my mac to return to the previous state, that is, without making the modifications made… .. I undo what was done but what was downloaded will not harm the mac or where I can delete it and leave it 100% as it was. I'm not going to do it but it is to know how to proceed ... and I write it down. Greetings and fantastic website. Congratulations.
Hello Jose,
The download you make on the Mac comes from Apple and is for dictation so don't worry about it.
regards
I've put "hey" and it works perfectly. Testing, I've opened applications, written emails, posted on Facebook, asked for weather data, I played a lot and I see that we get on well with Ms. Siri. 🙂
Thank you very much!!! it works perfectly!
I followed all the prompts and it didn't work, I say Hello Siri and nothing opens, could you tell me what happened?
Juan Carlos,
If you did the same as Jordi recommended in this article, you must say the word “Siri” and the application will activate.
Happy afternoon ..
Juan Carlos, good morning.
If you did the same as Jordi recommended in this article, you must say the word "Siri" and the application will activate.
Happy afternoon ..
Juan Carlos, good morning. I have followed step by step to activate Siri, since the Sierra update, but the problem is not only that the application does not work, but that it does not recognize any sound, neither when recording a video with photo both, nor audio with Quicktime. In the audio input bar everything is activated but you do not hear anything, which previously worked perfectly.
Thank you very much.
Send your data to Apple again lack of privacy… ..