
Apple users always say that the perfect combo to start in the ecosystem is the Apple Watch and the iPhone because of the synergy they have. Both devices pair well, you can have notifications neatly arranged on your wrist, sync music, unlock iPhone or Mac from your Apple Watch, and a long etc. But sometimes there are connection problems.
If we have this error between both devices, the contacts are not synchronized, the clock is not updated correctly, or the hated message appears "iPhone connection error".
That is why today we are going to see some tips for solve these possible connection failures and some tricks that allow us to use these two devices more easily.
How to fix iPhone and Apple Watch connection error

Connection problems between iPhone and Apple Watch mainly come from bluetooth or wifi working incorrectly. At other times it may be a software failure or wrong configuration. Let's see it!
Connection icon between Apple Watch and iPhone
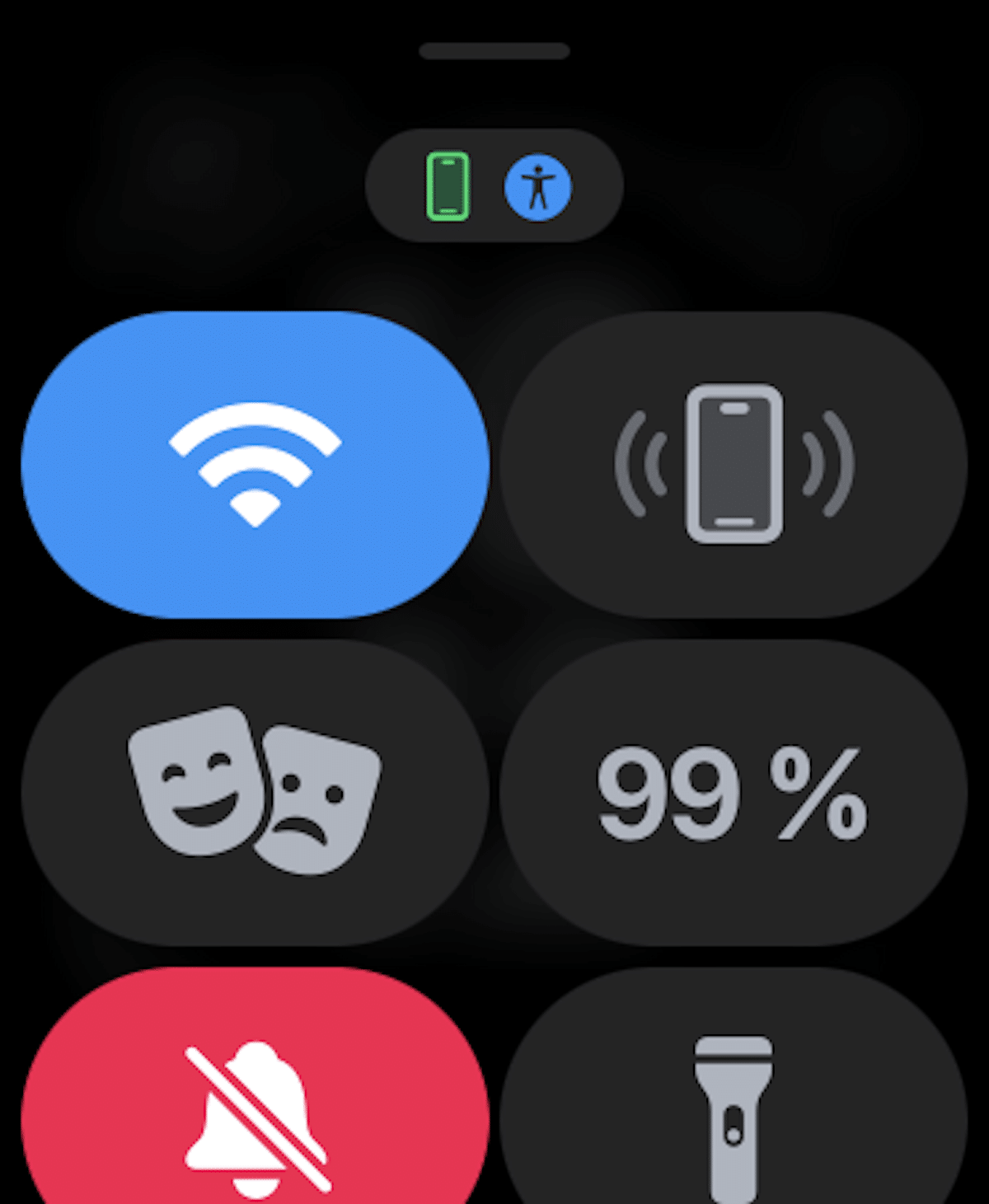
To find out if we have the iPhone connected to the Apple Watch, we must check it on the watch, for this we will slide our finger on the screen of our Apple Watch from the bottom on the main screen, upwards, to open the Control Center, and then we will look for the iPhone connection icon, which should be displayed in green, as I have shown you in the image above.
- A green icon of an iPhone: if you see a green iPhone icon, your Apple Watch is connected to the paired iOS device.
- A red icon of an iPhone: Conversely If a red iPhone icon appears, it means your iOS device is not connected. First check that your iPhone is nearby. If the iPhone to be paired is far away, the watch will have trouble finding it, remember that the bluetooth connection has a range of approximately 10 meters.
- A blue Wi-Fi symbol: If a blue Wi-Fi symbol appears, it means that your smartwatch is connected to a Wi-Fi network. The Wi-Fi symbol (highlighted in blue) is the first button on the control panel on a GPS-only Apple Watch.
Turn airplane mode on/off
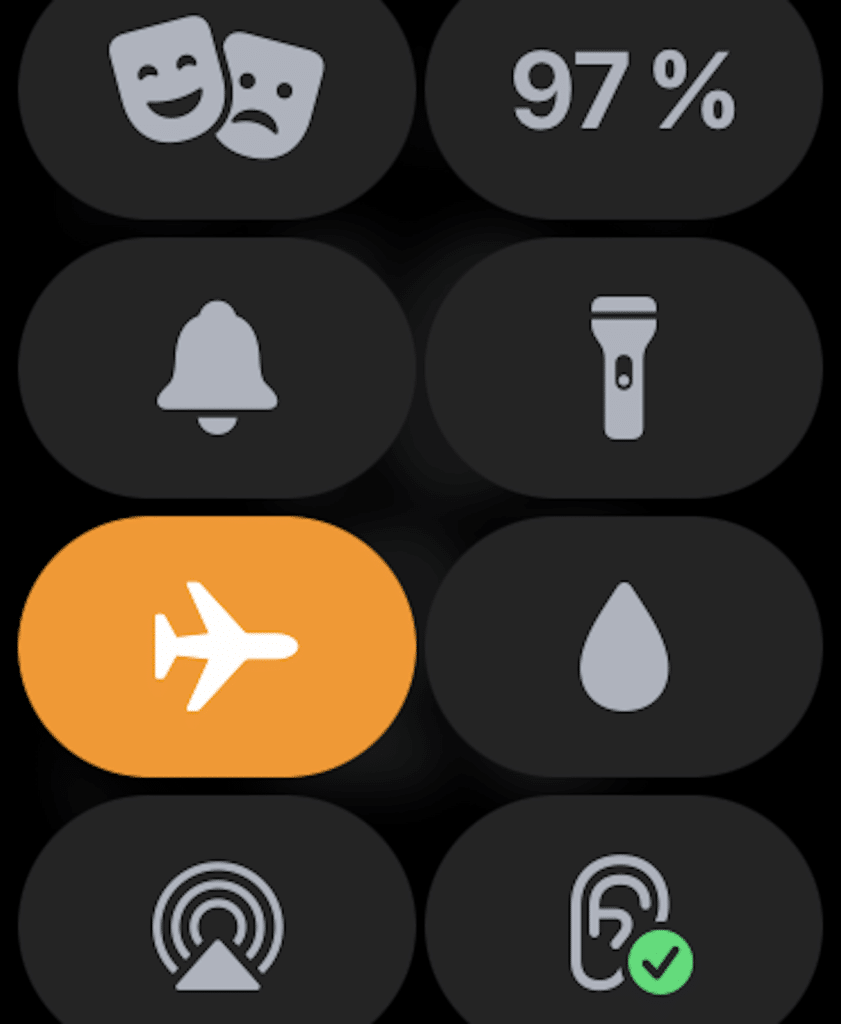
A quick option to try to fix a faulty connection is turn airplane mode on and off on our Apple Watch, which will cause both wifi and bluetooth to turn off and start again from scratch. It is a super simple step, but sometimes it will fix the problem, and seeing how easy it is, it is better to try it just in case.
To get to airplane mode, it is as simple as sliding your finger again from the bottom of the screen of our Apple Watch up and the Control Center will open, click on the airplane icon and airplane mode will be activated, which will cause all other connections to be turned off, then we give it again to remove airplane mode and activate both wifi and bluetooth.
We can do the same step in our iPhone, to do this we will slide our finger from the top of the screen downwards, and the control center will open. Once, click on the airplane icon, and the airplane mode will be activated, closing the rest of the connections again, we click again and wifi, bluetooth will be activated again.
Switch between the different connections
If the first option has not worked for us, we are going to try something new. For this we are going to activate and deactivate the bluetooth connection, the Wifi connection and if we have the cellular connection, if our Apple Watch has it.
Our watch stays connected to the iPhone via bluetooth on most occasions, but you can also do it through Wi-Fi and even a mobile connection if we have a cellular Apple Watch.
To conserve power, the watch uses Bluetooth to stay connected to the iPhone if it's nearby, but when it's away, it tries to stay connected with Wi-Fi or cellular, so I recommend turning these connections on and off.
Now we will repeat the same steps on our iPhone, activating and deactivating Bluetooth, Wi-Fi and mobile data. We will check if these steps have solved the problem, and if not, then we will try another way.
Force restart your Apple Watch and iPhone
As usual at Apple, when a device fails, we must try doing a reboot, or forced reboot as many like to refer to this step. Let's see how to do it
Force restart Apple Watch
On the watch we will hold down the Digital Crown button and the side button at the same time until you see the Apple logo on the screen. And we wait for the process to finish.
Force restart the iPhone
This step, as you can understand, varies a bit depending on the iPhone we have. But if we have a iPhone 8 or later we must quickly press the volume up button, then volume down button, then hold side button. Once this step is done, the screen of our iPhone will turn black and the Apple logo will appear on the screen.
In the case that we have an iPhone 7, the steps are a little different, we must hold down the volume down button and simultaneously press the side button until the Apple logo appears.
Finally, for the rest of the iPhone, that is, an iPhone 6s or earlier than this, to force the restart we must press the start button and the power button at the same time, until the screen turns black and the logo appears. Manzana.
Reset network settings
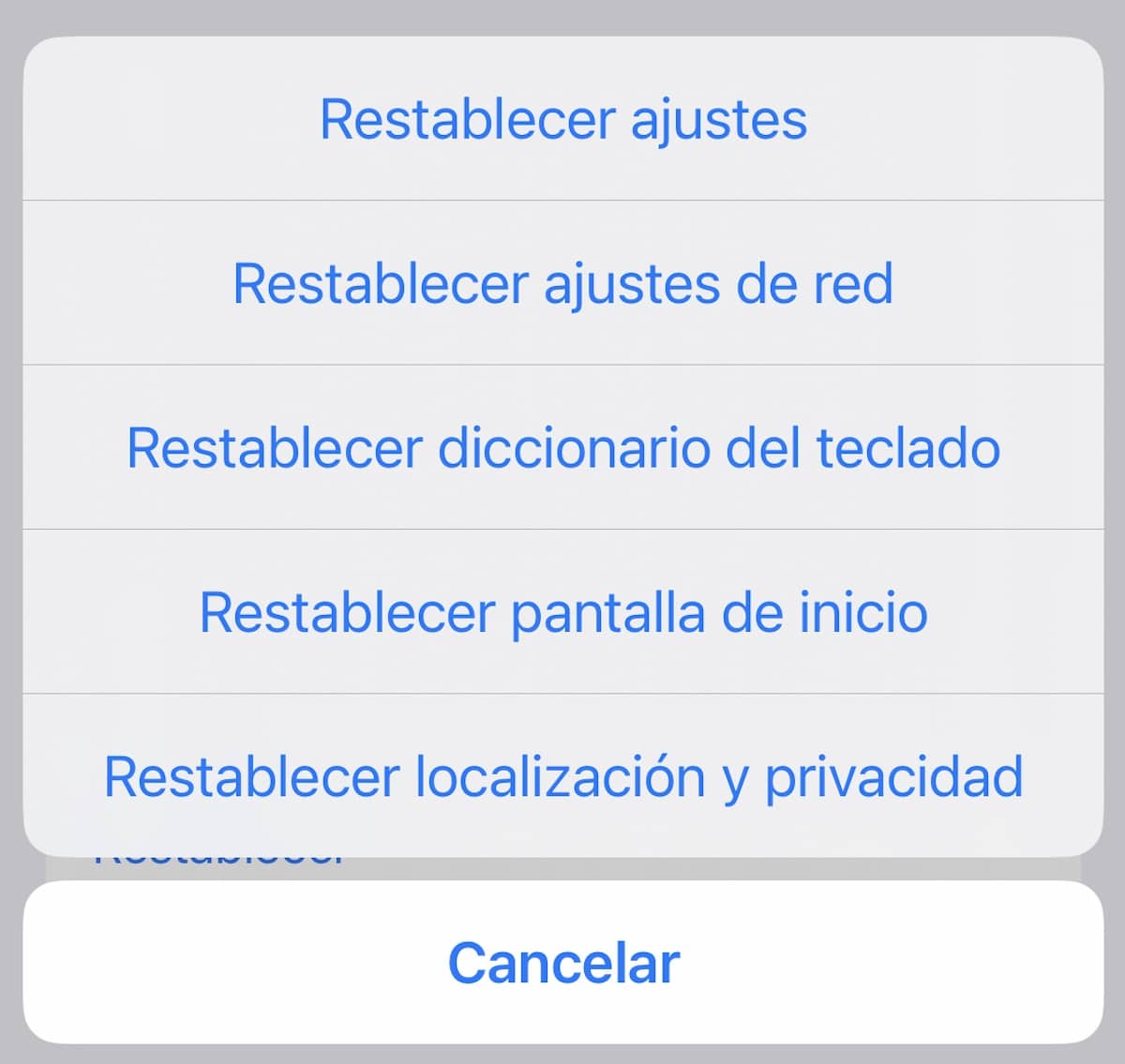
If you're still having connection problems on your Apple Watch, try resetting your network settings. Many times, setting the network settings to factory default fixes network related issues. That is why we are also going to try this solution.
Please note that all network settings including Wi-Fi passwords will be removed. For this you must go to Settings -> General -> Reset -> Reset Network Settings.
Once you have successfully reset your iPhone's network settings, head over to the control center on your Apple Watch to see if the connection is back.
Update carrier settings on your iPhone

Operators frequently release updates to fix network related issues and also improve performance. Since Apple Watch also uses your iPhone's cellular network for connection, make sure carrier settings are up to date. If you haven't updated them for a while, the problem could be caused by outdated carrier or cellular network settings.
Go to the Settings app on your iPhone -> General -> About. Now, you may get a carrier settings update pop-up, if an update is available. Playing update option in the popup window to confirm the action
Update your Apple Watch and iPhone
Sometimes the connection errors between the two devices is a software problem, if so, it is true that Apple quickly releases a new operating system update, to do so, check that you have both devices on the latest available operating system update.
- To check it on the iPhone we must go to Configuration and then to General. Now, we click on Software update and see if we have any update available, if so, we install it.
- To check it on the Apple Watch, we must go to the watch application on our iPhone, go to General and then to software update, and repeat the same steps. If we have watchOS 6 or later we can do it directly on the watch, for this we will go to Settings -> General -> Software update.
Erase your Apple Watch

If none of the variants presented here have solved the connection problem, it's time to delete the Apple Watch. In order not to lose data, we must make a backup previously, as we do with any other device. Anyway this backup is done automatically.
To erase our Apple Watch we will go to the Settings app on the clock and then to General. Now, below we will select establish. Next, we will click on Erase all content and settings and then we'll confirm.
We can also do it from the iPhone, opening the clock application, and then General -> Reset. Next, we will click on Clear all content and settings and we will confirm this action.
Once you have erased your Apple Watch you must pair it again with your iPhone, simply bring the two devices closer together and follow the steps that the iPhone will indicate to you to successfully complete the process.
Troubleshoot iPhone connection on Apple Watch
I hope that some of these steps have been able to successfully solve your connection problems between Apple Watch and iPhone. If not, you should go to the Apple support, being able to do it from the application or the web, even if you have an Apple Store, you can make an appointment with a Genius and wait for the opinion of an expert.