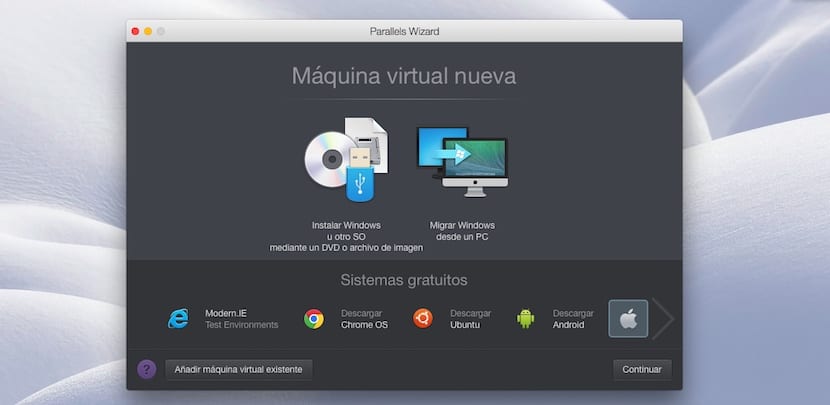
Parallels is an application that allows us run Windows applications on a Mac with OS X without restarting the computer. This application is ideal for switchers, those users who have made the leap from Windows to OS X but still depend on certain applications. But not all Windows applications are available in OS X. To give a clear example we can talk about the Office Microsoft Access application, an excellent application for creating and managing databases that due to certain requirements is not compatible with OS X.
If we want to use Microsoft Access we must resort to a Windows installation on our Mac with Boot Camp or use this application, which allows us to run any Windows application on our Mac without having to restart it. But Parallels are only allowed to run any Windows application but also allows us to run Linux, Chrome OS or Android applications.
In order to run any type of file that is only compatible with other operating systems, we first have to install a copy of that version, either Windows, 7, 8 or 10, Ubuntu, Android (in the testing phase) and Google Chrome OS. From the application directly we can download the latest version of Android, Ubuntu and Chrome OS. Logically, it does not offer us the possibility of downloading any version of Windows, since it requires a license to install it. The application offers us the possibility of installing Windows from an ISO image or from the corresponding DVD.
Once it has been installed we can run and install the applications that we need at any time without having to close the work we are doing. What's more we can access the files that we have stored on the Mac as if it were a unit and open them as long as the format is compatible. Parallels Desktop is available in two versions:
- Standard Edition for home and educational use with a price of 79,99 euros.
- Pro Edition for developers, designers, reviewers, and professional users. This version is priced at 99,99 euros.
Unless we are going to make intensive use of other operating systems, maybe it would be convenient to buy a PC, with the Standard version we are more than covered for any eventual need. On the other hand, if we need to squeeze the full potential of Windows, we either buy a PC or pay for the Pro version of Parallels.
Install different operating systems in Parallels
How to install Windows on a Mac with Parallels

In the first place and as a main requirement is to have a DVD or an image of the version of Windows that we are going to install with its corresponding serial number, otherwise we will not be able to activate our copy of Windows.
- First we will click on IInstall Windows or other OS using a DVD or image file.
- The following window will show the means by which we are going to install Windows on our Mac with OS X: DVD, Image File or USB Drive. In this case we are going to select Image file. Depending on the method we select, Parallels will guide us as to how to proceed.
- If we are going to use a DVD, we must introduce it on the Mac. If it is a disk image, we must drag it to the app and if it is a USB Drive, we must connect the Mac. Once Parallels detects which version of Windows we want to install, we must press the Continue button located in the lower right corner.
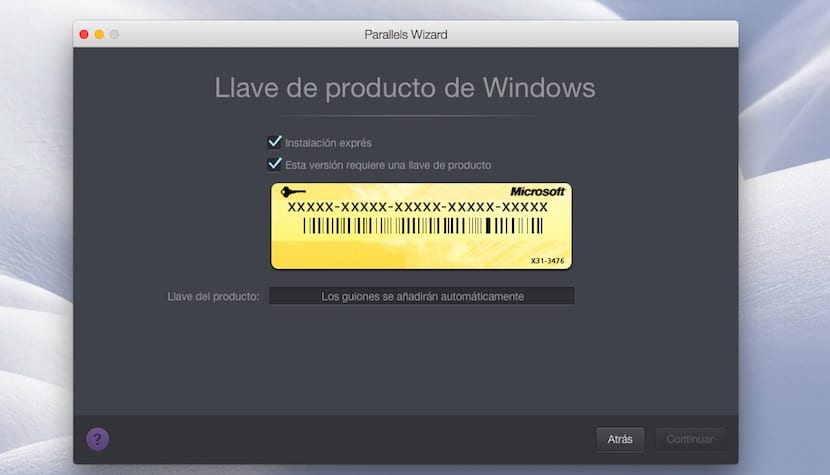
- The next window it will ask us to enter the serial number of our version of Windows to proceed with the installation. If we do not have it on hand, we can download the box This version requires a product key, so that you can request it later.

- In the next window it will ask us what will be the main use that we are going to do with Windows for Pararells to perform an installation based on our preferences: Productivity, Games Only, Design or Software Development.
- In the next window we can set the name of this virtual machine, which by default will have the name of the Windows version that we are going to install and the location where it will be installed. Click on Continue and the installation process will begin.
How to install Android on a Mac with Parallels
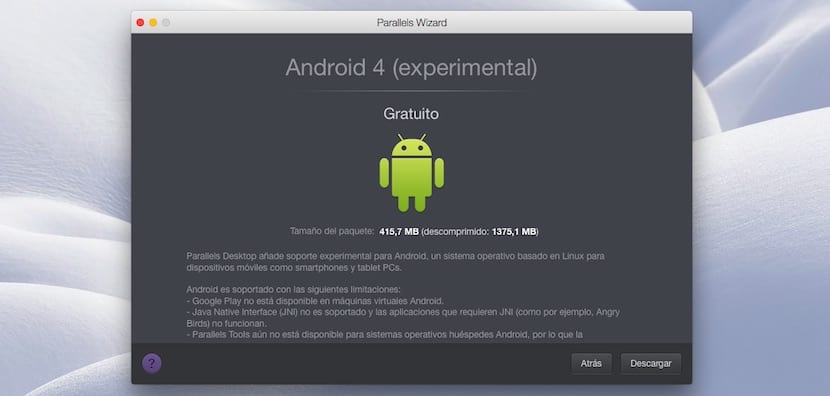
The version of Android that we are going to install on the Mac is a version that is in the experimental phase, as indicated by the application and offers us various limitations such as not being able to access Google Play, does not offer support for Java Native Interface and limitation when sharing files between OS X and this version of Android.
- Once we are on the main screen, we go to Free systems and click twice on Download Android.
- In the next window you will provide us with information about this version. We just have to go and press the Download button, located in the lower right corner. The download will begin.
- Once the download is finished automatically the installation will begin which only takes a few seconds.

- Once installed, Parallels will offer us the typical interface of Android tablets horizontally, being able to access various applications that are installed natively.
How to install Chrome OS on a Mac with Parallels
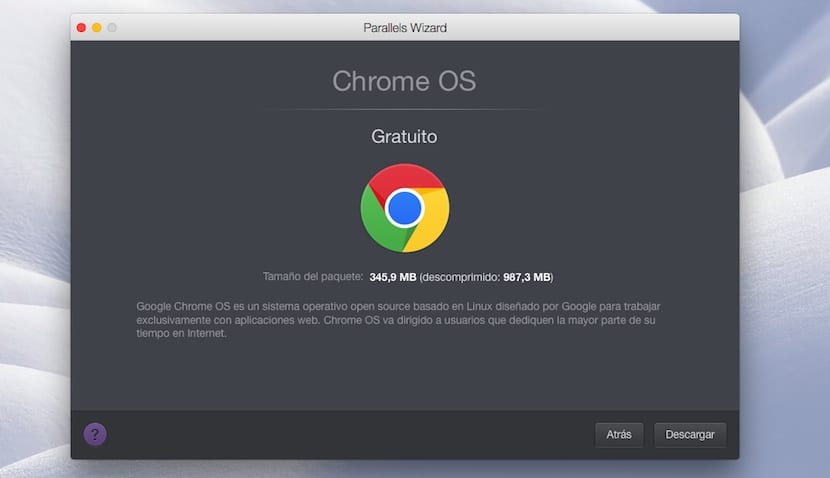
- As we have proceeded to install the Android version, from the main screen we will go to the bottom of the screen up to free systems.
- Now we go to Chrome OS and click twice. In the next window we go to the lower right corner and click on Download. The download will start automatically.
- Once the installation has started, Chrome OS will ask us to help you configure the language of the application, the keyboard and the network we use.
- Below we will request a Google account to pair and sync the device. Finally we establish an image for the user and click on accept.
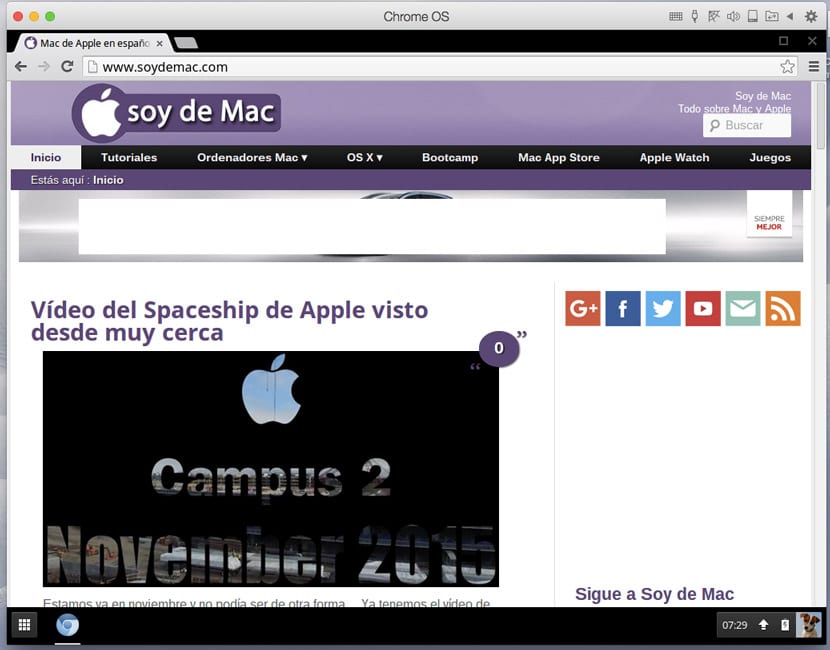
- Seconds later the installation will be finished and we can enjoy Chrome OS on our Mac, being able to access the Chrome Web Store to install the available applications.
How to install Ubuntu on a Mac with Parallels
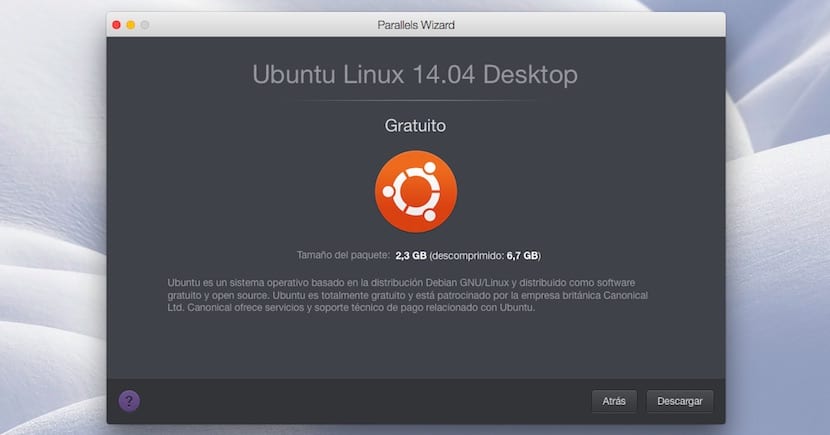
- First we go to Free systems and click twice on Ubuntu. This process will take a little longer since you want to download a file that is larger than 2 GB. Once the process is complete, the installation will begin.
- Once the installation begins, Ubuntu will ask us to create a password to access the system. This class will be the one that we always have to use.
- Then, in order to continue with the installation, it will ask us for the Root password. We must enter the password that we created in the previous step.
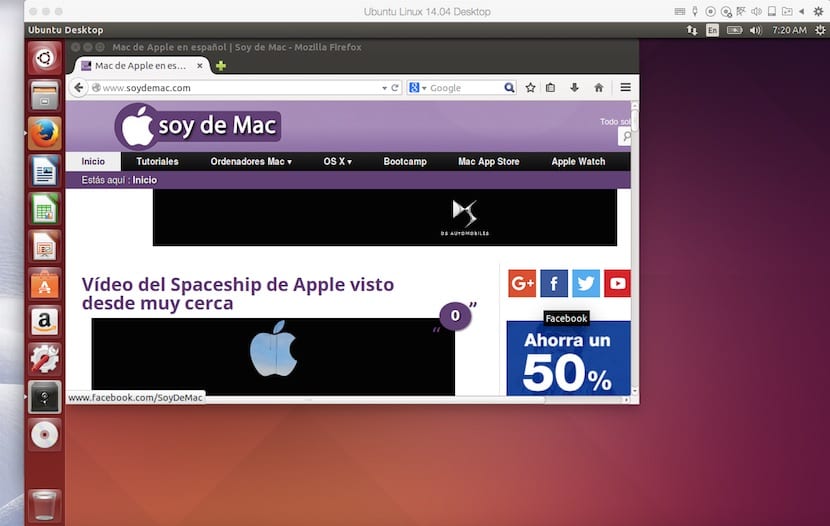
- At that moment the Parrales tools for Ubuntu will begin to be installed. Once the installation of the Parallels tools is finished, the system will restart and we will be able to use Ubuntu directly from our Mac with OS X and Parallels
How to run different operating systems
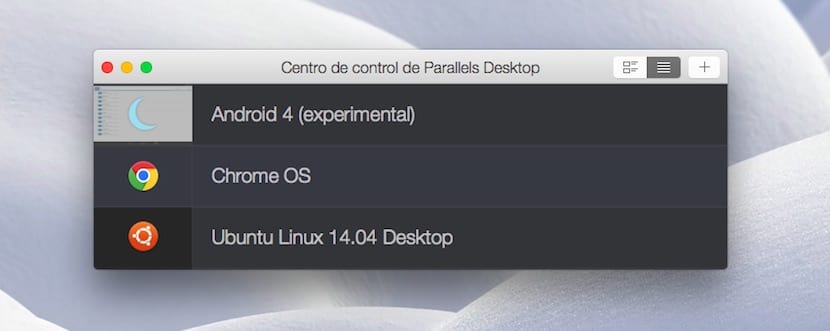
First of all to be able to run them previously we had to install them according to the indications reflected in this article. Once they have been installed each time we want to run these operating systems, we will click on the Paralles icon and the upper image will be displayed from where we will select the OS to run.
Why isn't there a version of Parallels for Linux?
there are options but with that level of integration with the desktop. That I can run a windows application as if it were running on OS, it looks integrated and feels integrated.
If this existed for Ubuntu I would already have my computer with linux and a windows virtual machine and not the other way around like now.
please! Could you help me by telling me how I can add another operating system apart from the one I have (I have win 10 32 bits, but I also need the 64-bit one) so since there is no tutorial I am afraid that when I enter the new one I WILL ERASE THE WIN. 10 32 BITS, I ALREADY HAVE! HELP PLEASE!