If you are a user attached to the OS X system of the bitten apple you will already know that there are many actions that come standard in it, unlike systems like Windows in which to do most of the actions that are far from the usual there are than to install plugins. One of the actions that give the OS X system more speed when using it is Quick Look.
Quick Look is that when we want to see a certain file, what we can do in OS X is select the file and when pressing the space bar an open thumbnail of the file is generated that we can browse. However, if what we open is a file that contains text We can see the content but not select it to copy it.
In the event that we want to select text we will have to close the Quick Look and open the file, for example with Preview. However this can be modified and activate the action from the Terminal, so that when open a file with Quick Look we can select the text to copy it and paste it later in another place. In this way we accelerate even more the speed with which we can manage our files.
In order to activate this action, we will have to follow the following steps:
- We open the Terminal, either from the Launchpad or from Spotlight.
- Once the Terminal is open, we are going to paste the following command and press enter:
defaults write com.apple.finder QLEnableTextSelection -bool true
- Now we write the following command and also press enter:
killall Finder
After entering the two commands, you will see that Finder restarts and therefore the option will already be activated. It should be noted that this action can be revoked, for which we should enter the following command:
defaults write com.apple.finder QLEnableTextSelection -bool false
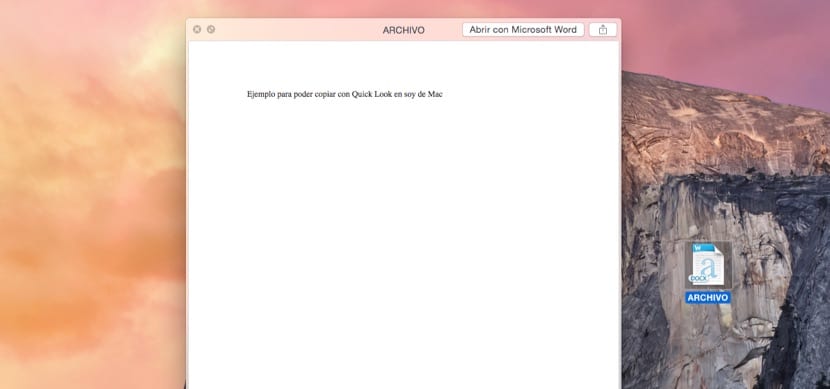
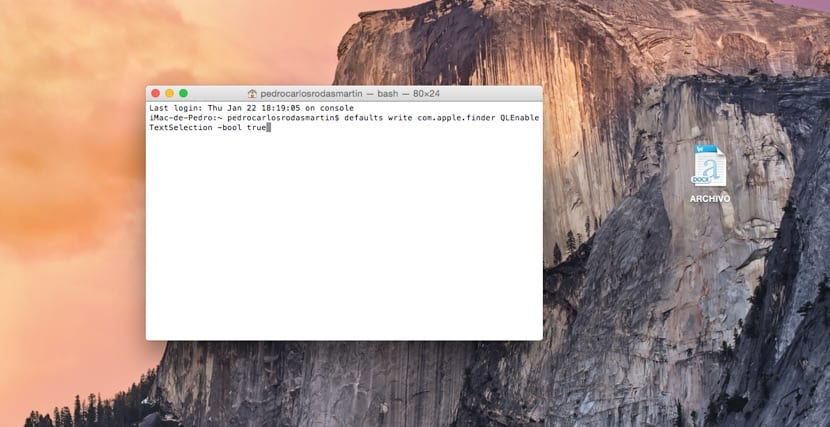
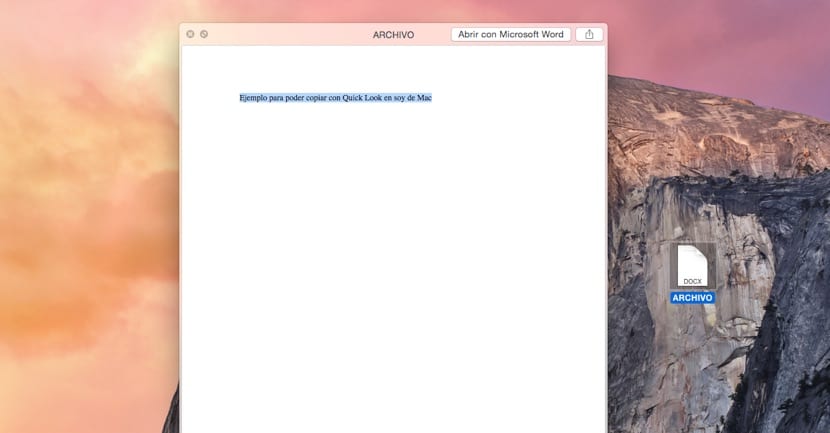
It does not work for me. The finder did not restart or do anything.
I don't know if I'll do anything else, but I think I've done what it says there.
I have El Capitan 10.11.1 and it no longer works = (
How do you do this with Hight Sierra? Thanks