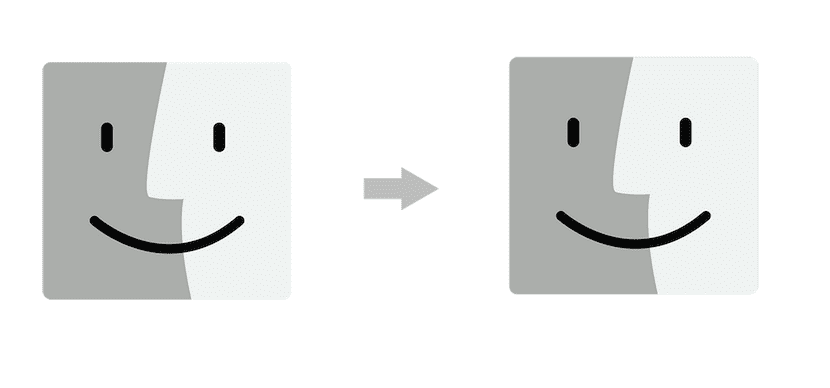
The first and foremost thing is to tell you that there are different methods with which to carry out this migration or transfer of data from one Mac to another. Obviously we can also pass all the information from our PC to our new Mac, but that is another matter. Today what we will see in this little tutorial is how to perform the migration of all the information from our old Mac to the new Mac, using a FireWire or Thunderb cableolt.
First step, backup
First of all and most important, is to make a backup of our old Macor. This will save us in case of problems or any eventuality that arises in the transfer process, we can also make the copy on an external hard drive if we do not want to use Time Machine. This step is essential.
Connecting the two Macs
Obviously it is necessary to have a connection between the two machines and this time we are going to use a Thunderbolt or FireWire cable for this. You can also pass data in other ways, but this is one of the simplest and fastest. We connect the two Macs with the cable and if our old Mac has like OS X Mountain Lion operating system or earlier, or if you are using a firewire cable to carry out the migration, tap reboot the original computer by holding down the T key during boot to start in the target disk mode.
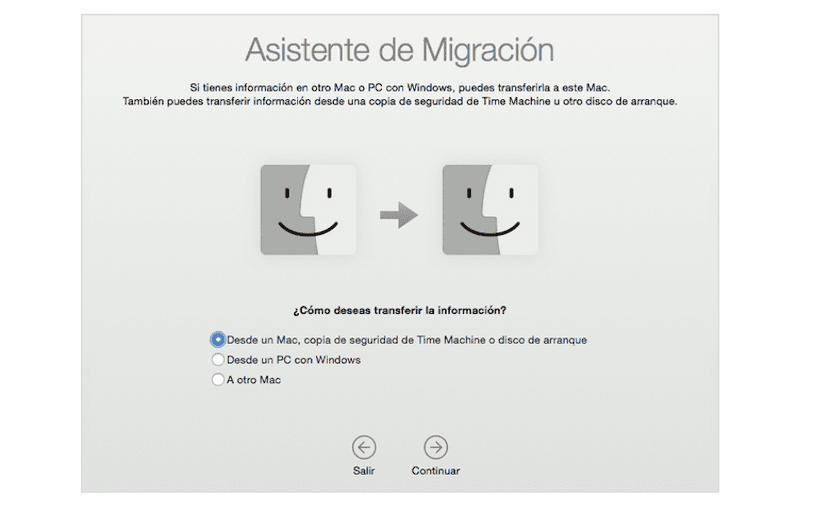
We start with the migration
Now play open the connection wizard on our new Mac and for this we can use the Launchpad, use the menu Go> Utilities or search for the wizard using Spotlight. One time our new Mac ask for the migration method, will touch select From a Mac, Time Machine backup or startup disk, and we do click Continue.
We will select the old equipment from which we want to migrate all the information and we will continue with the process by clicking on: Continue. Once selected, a security code which has to be the same on both computers, once checked we can continue clicking on our old Mac.

Selecting data to transfer
Now, once these steps are carried out, it is possible start data transfer and Apple lets us choose the data we want to move from the old Mac to the new one. In the case of have more than one user on our old Mac, what we have to do is click on the triangle next to a user icon and deselect the content that you do not want to be migrated from each user
When we already have the selected data We have to click on Continue and the Migration Assistant will begin to transfer the files to our new Mac. When it finishes, the login window appears again on the new Mac and we can see the past files. The file transfer process usually takes time, so be patient and do not close the process until it is finished.
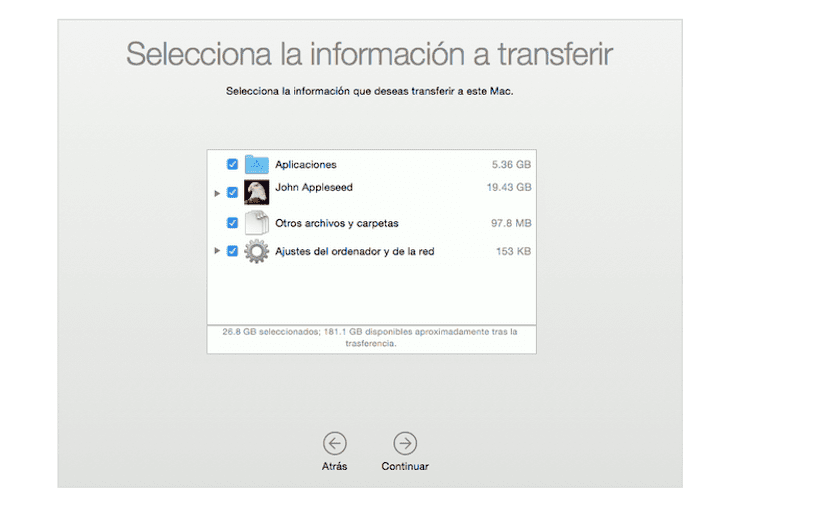
And that's it!
The steps described must be followed in order and we cannot ignore any of them. If for any reason we get an error or we cannot transfer data from one Mac to another, it is best to go directly to an Apple store or call Apple's technical assistance service for help. Take into account that these steps can be carried out by taking our old machine to an Apple Store next to the new one, a Genius will help us in the process.