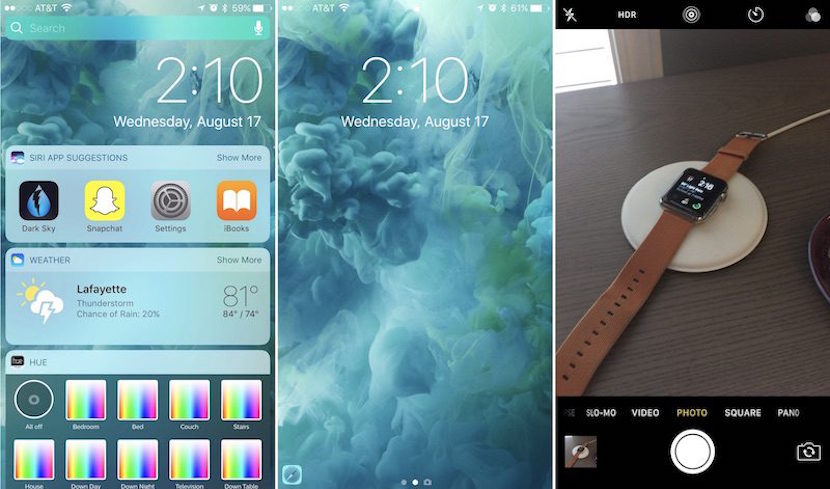
With the new operating system iOS 10 now available, many users are happy to delve into the biggest changes, like a totally revamped Messages app or the new features in the Photos app.
However, to get to all these and other new features of iOS 10, first we will have to get used to the new lock screen which has completely changed the way we unlock our iPhone and interact with it before doing so.
iOS 10, a new experience with the lock screen
iOS 10 has led to the first in-depth revision of the lock screen since the original iPhone launched in 2007, as the popular "swipe to unlock" has been abandoned. Now it seems that it will be somewhat easier to unlock the screen, although not all agree with the imposed system.
Prior to iOS 10, iPhone 6s and 6s Plus users in particular experienced some frustrations with the traditional method of unlocking the phone, as the faster Touch ID system unlocked the terminal "too fast," causing users ignore notifications that might be on the locked screen.
Although at first it may be complicated, for different, iOS 10 speeds up the unlocking process in our terminals, especially on the iPhone 6s, 6s Plus and SE. In them, even keeping the finger on the Touch ID, the iPhone unlocks but it does not stop showing the lock screen with notifications, the main criticism that we have mentioned before.
Navigate the iOS 10 Lock Screen
Even before going beyond the lock screen, there are new features in the app menus for iOS 10 users. These new features will especially appeal to those who like to browse their apps or take a photo. fast without having to unlock your iPhone.
- To get started, raise your iPhone to eye level to activate "Raise to Unlock." This is only so if you have an iPhone 6s, 6s Plus or SE, as this function is exclusive to them (and to the new iPhone 7s). Otherwise, press the Start button.
- Once the screen is awake (not unlocked), simply slide your finger from right to left to open the iPhone camera and take a photo or record a video.
- To return to the main lock screen from the camera, press the Home button. If you slide your finger from left to right or vice versa, you will simply switch between the different photo and video modes (as if you had the camera open with the iPhone unlocked).
- Swipe right from the main lock screen to access your widget page. In it you will find all the widgets corresponding to apps that you have downloaded and that are compatible.
- Scroll down to see more widgets.
- When you get to the bottom you will see the "Edit" button to reorder, remove and add new widgets on the lock screen.
- If you decide to enter the edit menu, gently place your finger on the start button or enter your password when prompted.
- Press "Done" when you have finished editing your widgets, or "Cancel" if you change your mind.
- Return to the central lock screen by sliding your finger to the left.
As you can see, some aspects are similar to how we have been doing them up to now. For example, editing the widgets, once you get to this new screen, follows an identical process to the one we followed in iOS 9. The only thing that changes is the way we get to this screen.
But everything does not end here, iOS 10 lock screen holds a few more secrets that, in general, completely modify the user experience and greatly expedite its use. But we will tell you all that in the second part of this post. Do not miss it!
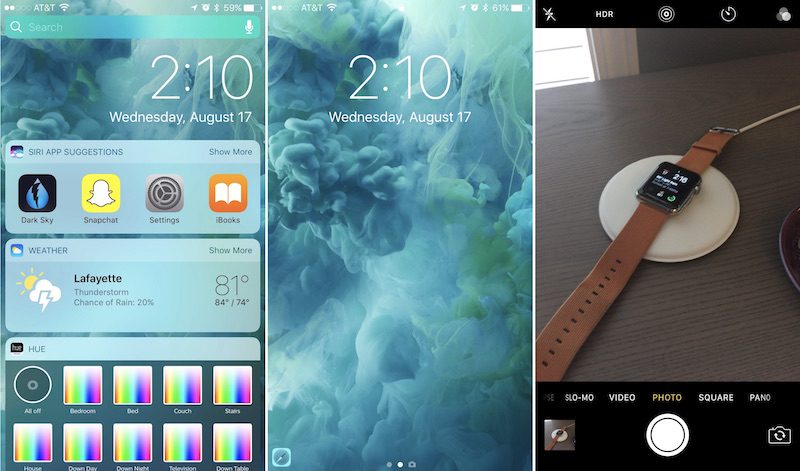
That I have disabled that does not allow me to see the wigdet with the screen locked? Or is it not suitable for iPhone 5?
Dear can you disable widgets on iPhone 5S