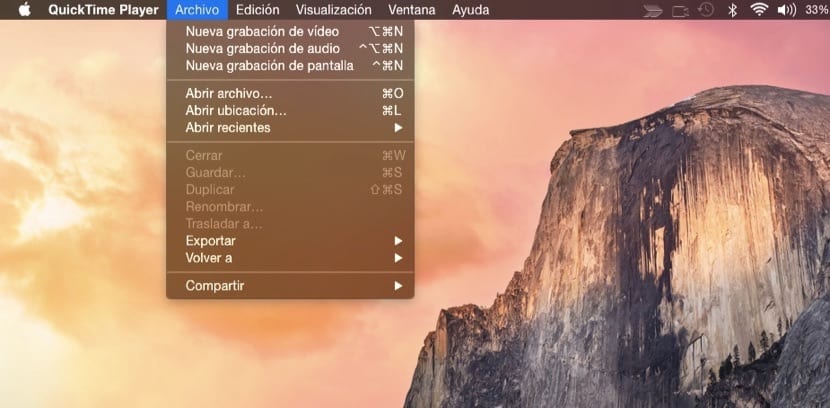
We continue with the presentation of those little news that make the launch of iOS 8 and the new OS X 10.10 Yosemite continue to be considered as true by the Californian company. They have given both systems the possibilities that users have been demanding for a long time and that now, they come standard in these systems.
We are talking, in this case, of the urgent need that many users of record what happens on the screen of a certain iOS device, be it an iPhone, iPad or iPod touch.
Until now, users who wanted to make a recording of the screen of their iOS devices, had to go to third-party applications that allowed them to do this without too many complications. Now, after several years, Apple makes it available to any mortal not only to record the screen of your Mac with OS X, but to be able to record what happens on the screen of your iPhone, iPad or iPod touch.
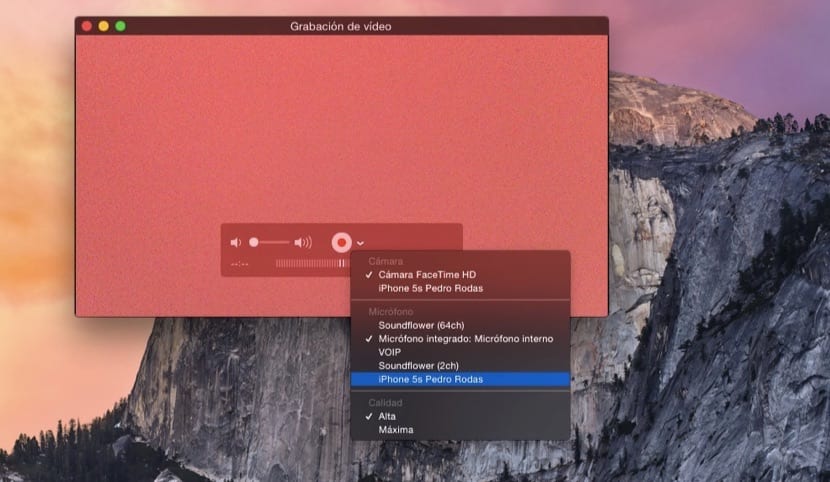
To do this, we have to make use of the OS X application par excellence, QuickTime. It is an application that, for newcomers to the world of the apple, takes care of the reproduction of the videos within the system, that is, taking into account their format, since it does not reproduce them all a priori if we don't make some adjustments.
Well now, as with the possibility of being able to record on video what happened on the Mac screen, we can record on video what happens on the screen of our mobile device. For this, we will work in the same way as to record the Mac screen. We will follow the following steps:
- We open QuickTime and then we go to the top menu and click on File> New Video Recording.
- Now is when we must tell the application that what we want to record is what happens on the screen of, for example, our iPhone. To do this, we must first connect the iPhone to the Mac through the cable that it brings to charge them or to sync via cable.
- Once a new video recording has been requested, a window is shown in which initially we will be able to see what our iSight camera is seeing, that is, our face, heh heh
- In the QuickTime window that we have open, next to the red recording symbol, we see a small downward date that allows us to open a drop-down where we can select the device that we have connected with the cable.
- At that moment, the size of the video fits the iPhone screen and shows us what happens on your screen. We can put it vertically and horizontally, obtaining two different types of video. We will also be able to record what we speak or what is played through the iPhone speakers.
As you can see, it is a very simple way to make tutorials to explain a certain thing to someone and send it quickly by email. From hour, recording your iPhone screen becomes easier than ever. It will be enough for us to be clear about what we want to record, prepare the applications and files to show in that video and then connect the device to the Mac to be able to select it from the list that we comment on.
Keep in mind, that later that video can be edited in iMovie to put it as part of a more extensive tutorial or to be able to add endless effects, thus getting some very polished and well finished tutorials. No more having to test multiple applications to be able to record the screen of our iPhone, iPad or iPod touch. With the new QuickTime feature, in just a few steps we will obtain an equal if not better result than what we were already achieving with third-party applications.
Wait no more and if this article has caught your attention, get down to work and start making your screen recordings.
Great!
Well, with the iPad 2 he won't let me do it
Sergio, it only works with devices that use the lightning cable.
Here is a program to record video from the ipad screen http://www.youtube.com/watch?v=BUTveZbjGPk