
Keyboard shortcuts are always a resource that we must keep in mind when working with our Mac. Connoisseurs say that not lifting our hands from the keyboard saves us time and we can become more productive. Therefore, better than raising your hands and guiding us with the mouse, the best thing is to do key combinations to be able to do the actions we want.
In the following list that we are going to offer you, we will have alternatives to move through all the Finder folders; We will be able to hide the Finder sidebar in case it bothers us and takes up space; We will get to know where an application that is anchored in the Dock is located specifically or how to add multiple files in a single folder. That is to say, actions that will serve you for your day to day. Let's get started:
Keyboard shortcuts to move through the Finder folders with the keyboard

We will start with the Finder, one of the busiest places on Mac and where else will we be. This file manager can be controlled through the mouse or we can move through all its folders without having to lift our fingers from the keys. The list of combinations is as follows:
- Cmd ⌘ + Shift ⇧ + D: with this combination we will go directly to the «Desktop» folder
- Cmd ⌘ + Shift ⇧ + O: this combination will make us go directly to the folder «Documents»
- Cmd ⌘ + Shift ⇧ + R: we will go directly to the «AirDrop» folder where we can wirelessly share documents, images, etc. with other Mac computers
- Cmd ⌘ + Shift ⇧ + I: we will go to the folder «iCloud», Apple's cloud service
- Cmd ⌘ + Shift ⇧ + G: it will allow us to write the folder to which we want to go by writing its name
Keyboard shortcuts for moving the Finder sidebar
It is possible that on some occasion the Finder sidebar bother us. For example, the name of the file that we are OK with is too long and we cannot check its extension. Well, with the following combination we will get this bar to hide or appear again. The keys you must press are:
- Cmd ⌘ + Option ⌥ + S
Keyboard shortcuts to find out where the Dock application we are looking for is
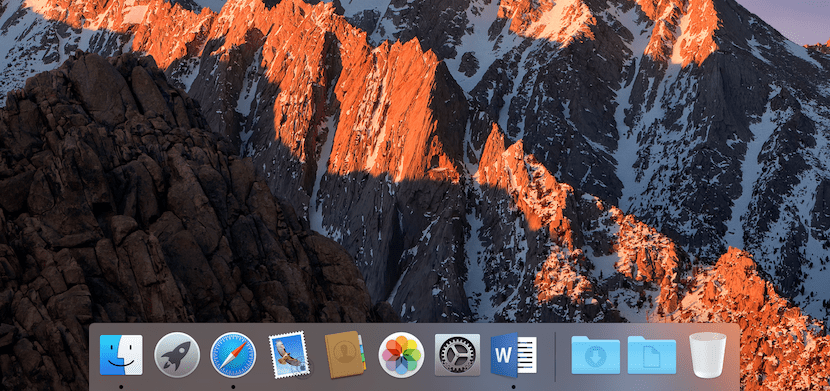
Usually the applications are all stored in the «Applications» folder. However, it may be that that application is in its own folder and we do not know exactly where it is stored at the time. Well, with the following shortcut we the exact location of where that app is will appear on the screen which is docked in your Mac Dock.
- You just have to press Cmd ⌘ while selecting the app with the mouse
Keyboard shortcuts to put multiple files in a folder automatically
This action is also very simple. Moreover, it is surely one of the actions that we most carry out on a computer. And on a Mac it was not going to be less. What you should do is select the different files in the folder where they are, and at the moment press the keys Cmd ⌘ + Ctrl + N. You will see that a folder is created automatically and that all the files are housed inside.
Keyboard shortcuts to preview a file
Finally, we propose a simple way to know what the file that you have on your desktop, folder or external hard drive consists of when you need to open it. This combination will also speed up your routine work since you will not have to launch any extra programs. To launch a preview of any file you must have it marked and then press the space key. A new window will appear in which you can check what this file with an unknown name is about.
There are many more shortcuts in macOS, you can be sure. Surely in your day to day you use more than we have listed above. If you know many more and there are some that are really useful in your day to day, do not hesitate to share them with us. You can do it through the comments.