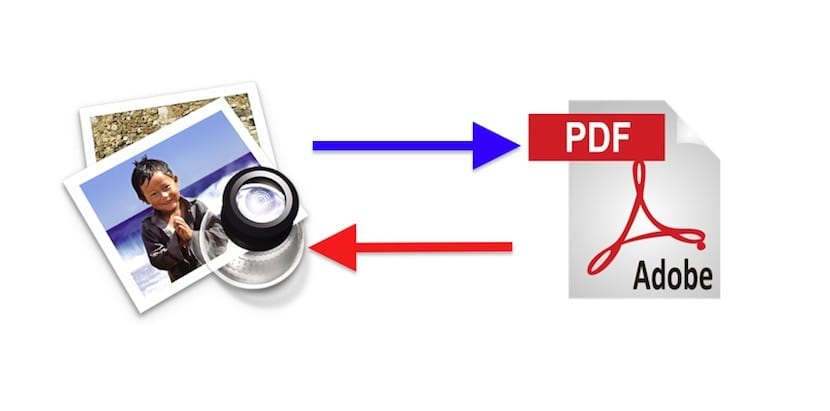
The operating system of our Mac stands out for many actions. Among the benefits of Mac OS X I would highlight one more: with the applications that we have as standard we can do practically everything. I am referring not only to those known as Safari, Mail, Calendar, Contacts, etc., but to other applications that help us with our daily work to make reports, or a modification of these. Today I will talk about a Preview feature.
Quite often, I want to compile in a single document, all the information I have regarding a task, query, work, etc. That is, regarding a subject, I can have: emails, with their respective attachments, text documents, spreadsheets and some document already closed in PDF. How do I put all of this together?
There are several ways to combine files, I tell you the most effective.
1º.- Open the two PDF documents with PreviewMy advice is to place one on the left and one on the right of the screen, each occupying 50% of it.

2º.- Open Thumbnails: you will find this option in the first button of the toolbar or with the keyboard shortcut: ⌥⌘2
3º.- Observe that in the upper part of the first miniature, there is an arrow. By pressing it we get the document to contract or extend, that is, we see only the first page or we can see all of them. (if our document only has one sheet this will not happen) If you want to move the entire document, leave it collapsed and if you want to move one or more sheets, extend it.
4º.- Select the sheet / s you want to transfer (we will call it the source document). Click on the sectioned and drag it to the point where we want it to appear in our final document (we will call it the destination document). Important, At the end of the last sheet of the destination document, you will see a bar. It is important that the information of the destination document is above this bar, since the bar indicates the end of the document, therefore what we have below the bar will be another document.
5º.- Adjust the order of the sheets already in the Destination document, clicking and dragging up or down. You will see how the sheets move to make room for the sheet that we want to move.
6.- It is possible that we want rename the new document (our destination document). To do this, like any Mac OS X file, click on the name at the top of the toolbar and replace it to our liking.
7º.- Finally, save the document or export it to PDF from the file menu.
Did you know about this Preview option? Do you use another method to modify PDF? Let us know.