
Surely many of us have suffered when selling our smartphone or Mac in case we have left something important inside that the new owner of the team can see. In this sense you have to be meticulous when deleting all files and documents, but with the Mac as with the iPhone, iPad or Apple Watch it is quite simple.
Today we will see six steps that we have to do to completely eliminate the information from our Mac. These are simple and necessary steps for the moment in which we are going to sell or give away the equipment, we do not have to suffer if we have left some information in the disk, desktop or similar, With these steps the Mac will be completely clean of information.
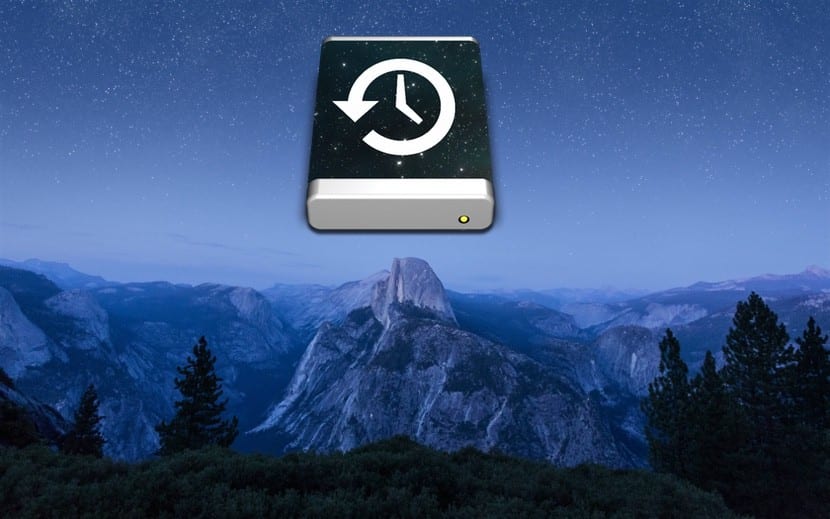
Super important backup
The first thing we have to do is always make a backup copy and this step can be done on an external disk to have it ready when we buy the other equipment or we can directly transfer the data from this copy to the new equipment if it already is. we have before selling the old one. With this step, the rest of the process is carried out in a more relaxed way, since all the information and data will be stored to use them whenever we want. Backup is the first and most important of all steps.
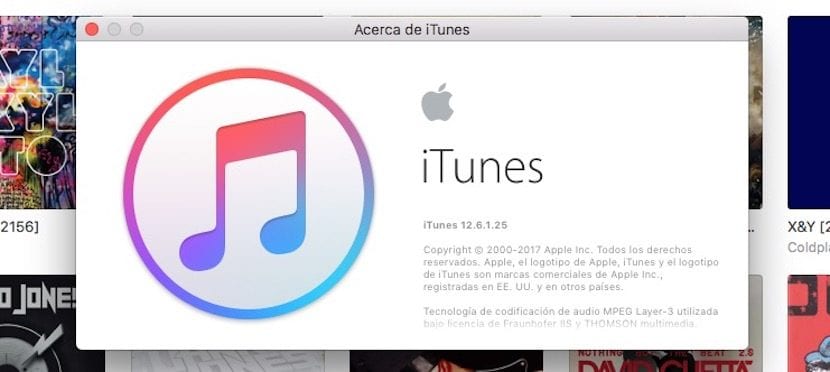
Disconnect from iTunes
This makes our account free of any attempt to access data or even purchase of apps, although it is not a problem if we do not do it since any purchase in the store requires a password. Despite this, it is important to do so and simply by opening iTunes, going to the menu bar at the top of the screen, we select Account> Authorizations> Deauthorize this computer. We enter the Apple ID and the corresponding password and click on Withdraw authorization. Step number two ready.
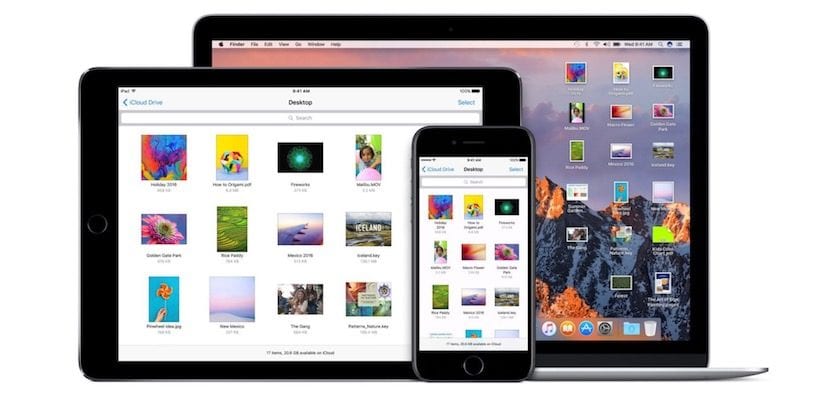
Disconnect iCloud account
As in iTunes, what we have to do is disconnect from the iCloud account so that the new user can use the equipment without problems. In the case of the buyer, it is important to know the status of this point since it will mark the one that we can use or not the equipment.
To do so, we simply open the Apple menu in the apple logo, click on System Preferences> iCloud> Log out. This process requires the password and will ask us if we want to save a copy of the iCloud data on the Mac, as we are going to format the disk later, click on Save a copy to continue. The iCloud logout notice will reach the rest of the devices, so we already have the third point of the process carried out.
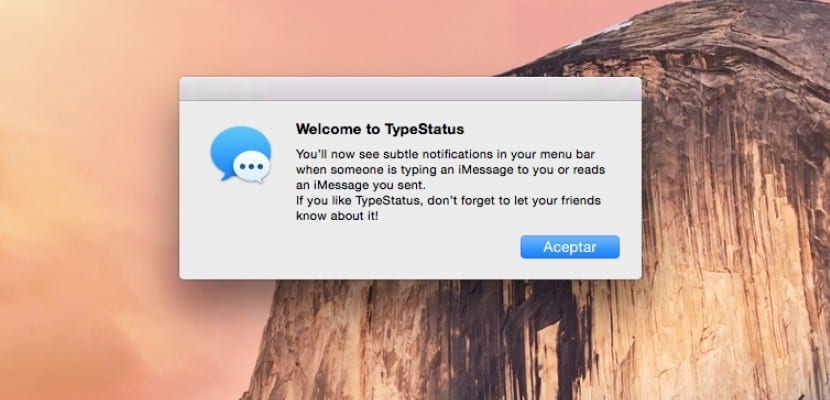
Also disconnect from iMessage
Our account from OS X Mountain Lion or later allows us to disconnect from iMessage so we will close it by accessing the Messages app, selecting Messages> Preferences> Accounts. We select our iMessage account and then we simply have to click on Close session.
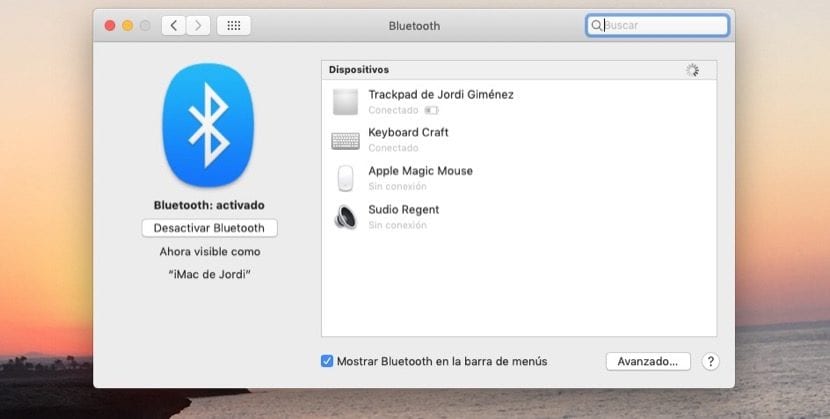
We can unlink Bluetooth devices linked to the Mac
This is one of those options that are not necessary since once we carry out the last step that follows this will be nothing, but it is interesting for those who are going to stay with those keyboards, mice or trackpads that are linked to the Mac . This step as we say is totally optional and prevents accidental entry into the Mac if the computer and Bluetooth devices have different owners but still within range of the Bluetooth connection of the other, that is, they stay in the same house, office, etc.
To unlink these devices in a iMac, Mac mini, or Mac Pro requires a USB or wired keyboard and mouse in addition to the ones you already have. And it is that if you unlink it you will not have access to the equipment so it is essential to have these extra devices. We select the Apple menu> System Preferences and click directly on Bluetooth. We pass the cursor over the device you want to unlink and then we have to click on delete (x) next to the device name. When asked if you're sure, click Delete and we have the keyboard, mouse, or trackpad unlinked.
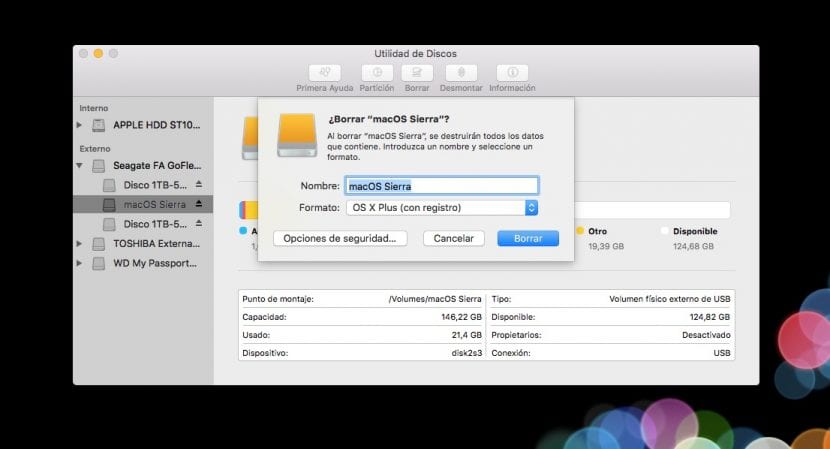
Erase the disk and reinstall the system
This is the essential step before leaving our equipment in the hands of another person, but it is important to follow the previous ones so that no trace remains on our equipment. Here there are several ways to delete the content of the discs but the best is from the Disk Utility option, definitely. In this sense, you must be aware that the step has no going back and that is why it is important to make the backup first.
System installation can be done through various options, We recommend using an installer for what they are previous steps to perform before erasing the disk. In any case, if we have already erased the disk, there is no need to worry since we can download the system from the internet and install it on the Mac.
Once ready we can install the operating system again and before pressing anything on the welcome screen when it asks you to choose a country or region we can turn it off. We press Command-Q and turn off the Mac for the new owner to find the equipment at this point in the setup.