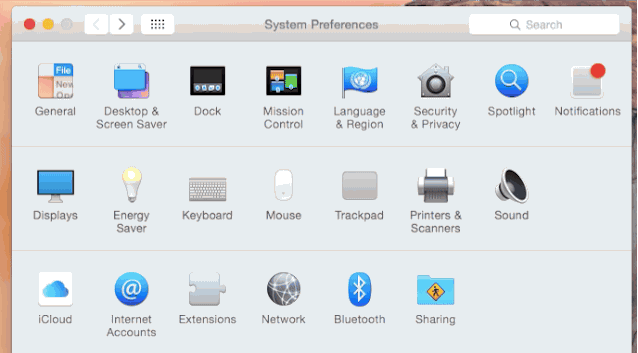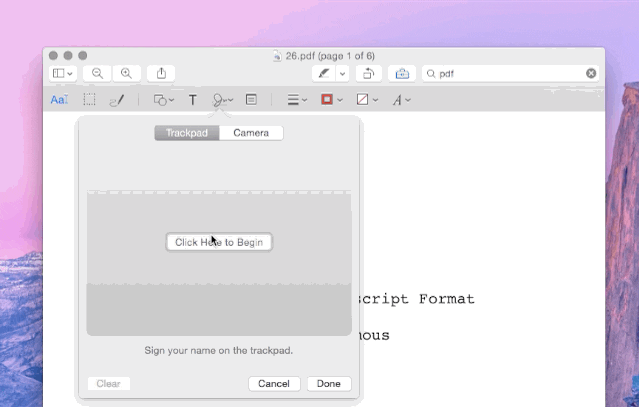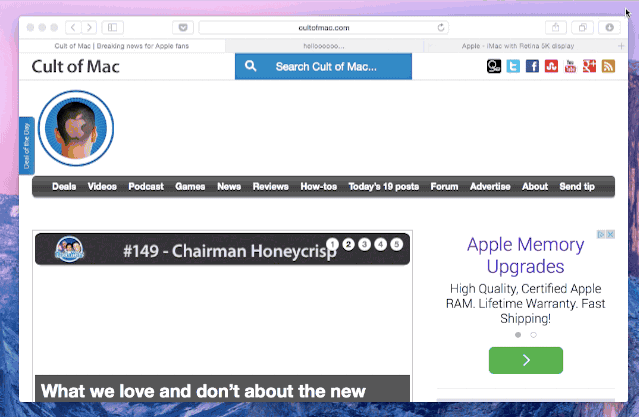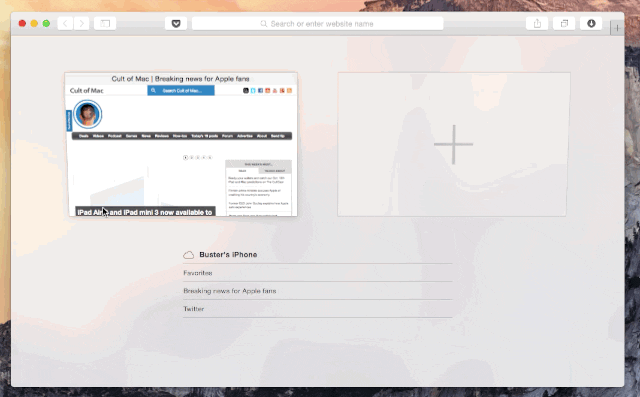The arrival of a new operating system implies novelties and with OS X Yosemite the new features and functions are many, very varied and interesting, so it is convenient to know them as soon as possible and make the most of everything that is most useful to us in our day to day life.
13 tips to "squeeze" OS X Yosemite
The new OS X Yosemite 10.10 It is not simply reduced to a new minimalist, flat and colorful style but incorporates dozens of new functions. Many of these will go unnoticed by more conventional users, others are simply there, and do their work alone, without the need for us to know of their existence. But among all these functions many can be really useful.
Thanks to the specialized web Cult of Mac Today we bring you a series of tips in visual mode to get the most out of OS X Yosemite, although some will already sound familiar to you from having seen it in Applelised. Let's go there.
Squeeze Spotlight
The new OS X Yosemite Spotlight It has received an incredible update and is now more powerful than ever. Press CMD + space and search among 22 types of data for everything you want. You can configure the data that will be visible in Spotlight from System Preferences.
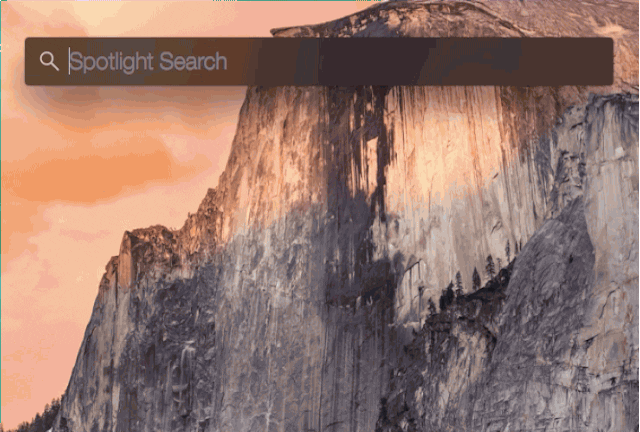
Annotate images and pdf's directly from Mail
With OS X Yosemite you can write annotations on images or pdf's directly in Mail, without having to edit the image beforehand. To do this, you just have to click on the drop-down at the top right of an attachment.
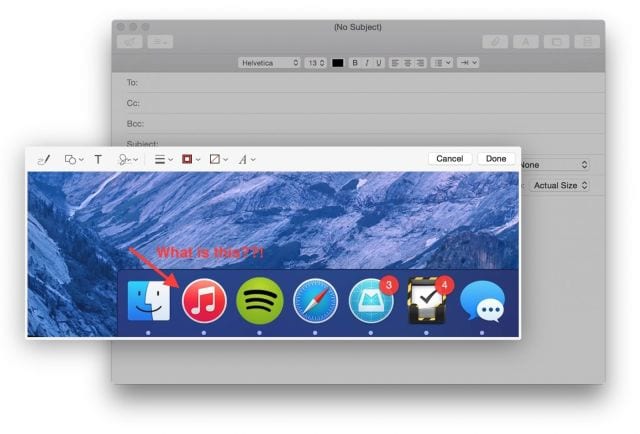
Annotate Images in Mail with OS X Yosemite
Manage your extensions.
As with iOS 8, also in OS X Yosemite third-party extensions can be incorporated. If you go to System Preferences → Extensions, you will be able to see all the apps you have installed with the option to add extensions.
There are 4 types of extensions: Actions, Finder, Share Menu and Today Menu, the latter in the form of Widgets in the Today tab of the Notification Center, the same as in iOS 8.
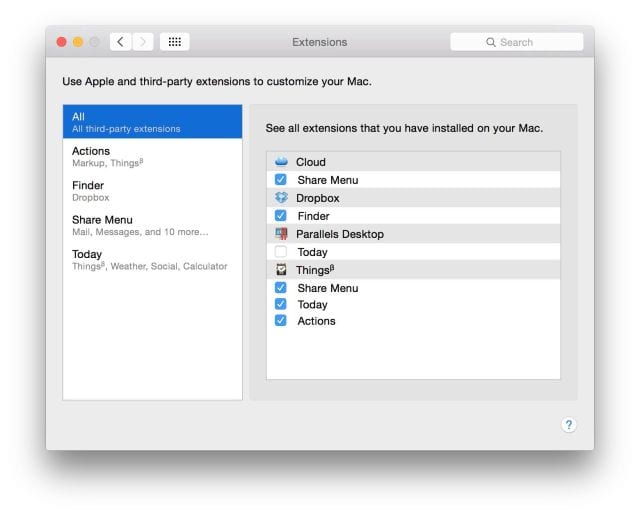
OS X Yosemite Extensions
Activate "dark mode"
A new customization option that can be very useful at certain times. You can better know this option here.
Sign using the Trackpad
With this option you can sign PDF documents or make annotations manually using the TrackPad on your Mac.
Private searches with DuckDuckGo
DuckDuckGo does not track or record your internet searches and is now built into Safari. If you want your searches to not leave your Mac, activate DuckDuckGo from Safari → Preferences → Search
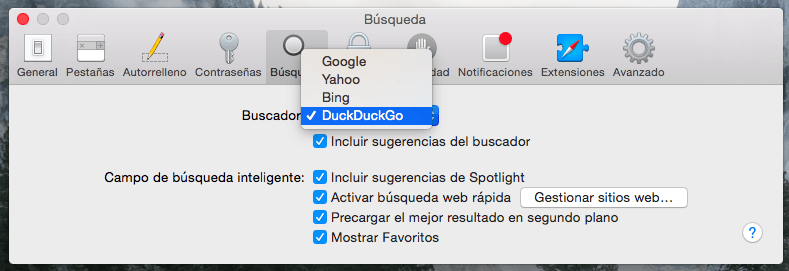
View all open tabs in Safari
With the keyboard shortcut Shift + CMD +, you will be able to "glance at" all open tabs in Safari, also those in iCloud, close them or rearrange them.
Use Handoff for apps that support it
Continuity y Handoff They allow you to continue work started on your iPhone to finish it on your Mac (or vice versa). Take advantage of this feature. For example, if you're writing an email in Mail from Yosemite, the Mail app icon will appear at the bottom of the iPhone lock screen. Tapping will open Mail exactly where you were on the Mac (and vice versa). On the Mac, these apps will appear on the left side of the Dock.
You can enable / disable Handoff in System Preferences.
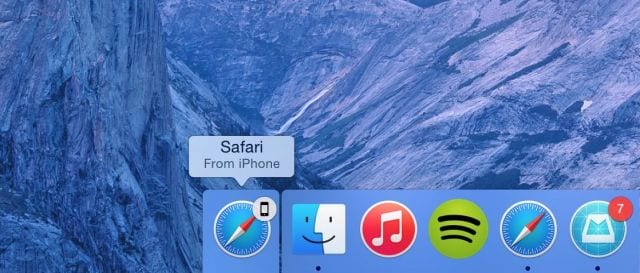
Hotspot access
Sharing internet from your iPhone has been possible for years but now, again thanks to Continuity between iOS 8 and Yosemite, it is easier than ever, as long as you are connected on both devices under the same iCloud account. Your iPhone will automatically show up in the list of Wi-Fi networks.
Learn more about Instant Hotspot and Continuity here.
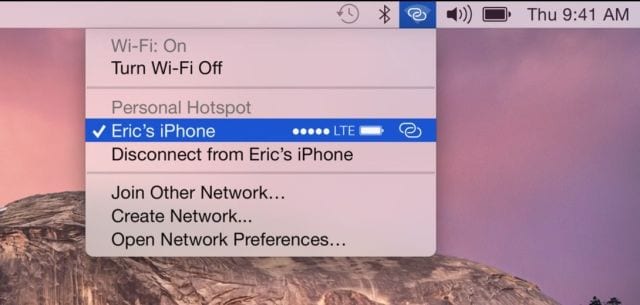
Answer calls from your Mac
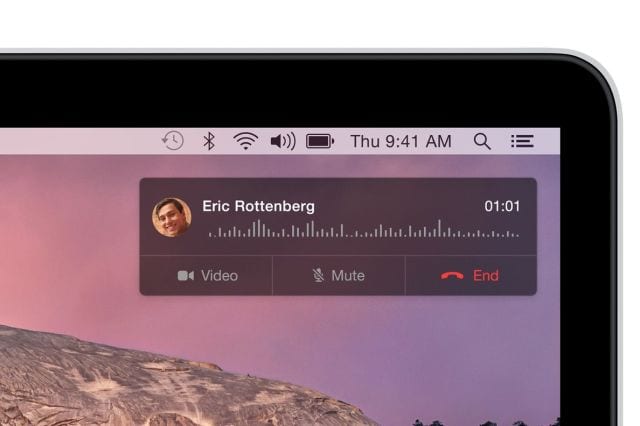
And reply SMS also from your Mac
You can start a conversation on your iPhone or iPad and continue it on your Mac but you can also "start an SMS or iMessage conversation on Mac by clicking on any phone number from Safari, Contacts, Calendar or Spotlight."
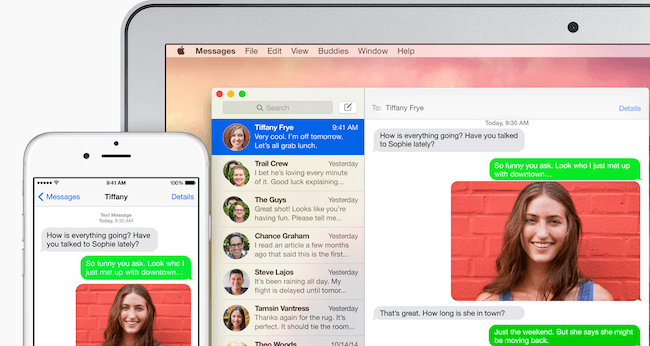
Record your iPhone or iPad screen
Now QuickTime, in addition to recording your Mac screen, can also record your iPhone or iPad screen when connected via the Lightning cable. To do this, you just have to press the QuickTime drop-down menu next to the record button and select your iDevice and its microphone.
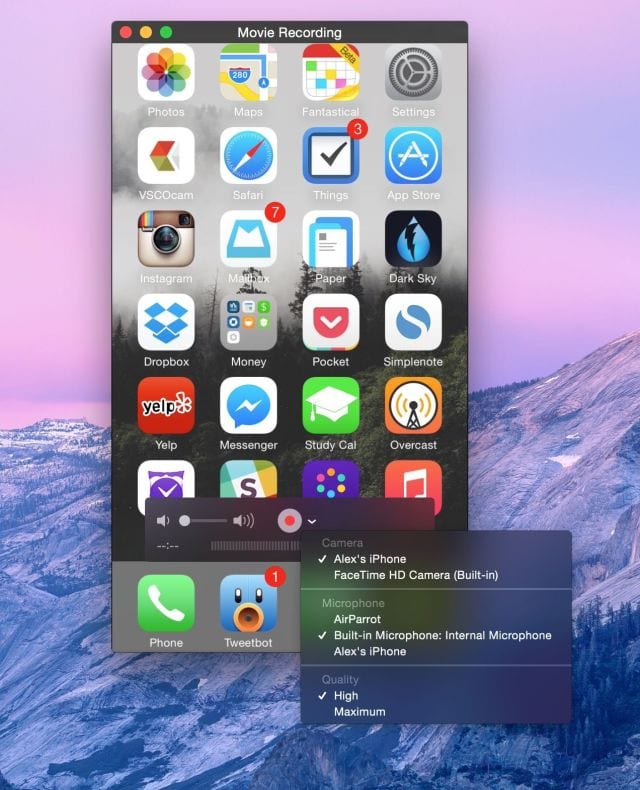
Reduce transparency
If you don't like to see the background of your Mac after some apps, you can end the transparency from System Preferences → Accessibility → Reduce transparency
SOURCE: Cult of Mac