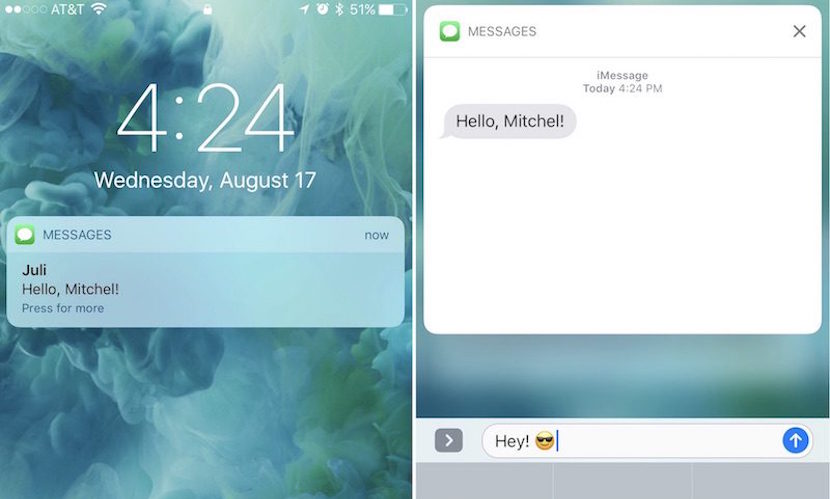
We continue to analyze and discover how to use the new lock screen that we all already have available on our iPhone and iPad after the iOS 10 official arrival.
In the first part of this post, we saw some generalities and also how to access the camera and how to manage the new widget screen. We will now finish this double article by analyzing the details that remain pending.
Interacting with notifications on the iOS 10 lock screen
The new notifications that arrive with iOS 10 are compatible with 3D Touch function iPhone 6s and iPhone 7. Thanks to this new compatibility, users can now make use of quick actions to jump directly to their favorite applications.
As you can imagine, App notifications have varying degrees of interactivity, Apple's own apps being the ones that have, for the moment, more functionality.
The Messages and Mail applications, native Apple apps, for example, allow you to perform various actions directly from the lock screen, such as replying to messages, while most other third-party apps simply direct you to the app itself once your phone is unlocked. This is because it is still early days, and developers need to add specific support for the new iOS 10 notifications. As with the 3D Touch feature, these features are expected to grow in popularity as more developers embrace iOS 10.
- Every time you receive a new notification on your lock screen, press and hold the message to activate the 3D Touch function.
- A dialog box will appear with the existing options. These prompts vary from app to app, but could include, for example, the option to place a final bid in an eBay auction, or view a friend's recently liked post on Instagram, among a wide variety of other options.
- If you decide to proceed with the 3D Touch pop-up dialog, you will need to enter your iPhone's passcode, or place a finger on the home button to activate Touch ID.
- The iPhone will unlock and take you to the app you are interacting with on the lock screen.
- If you change your mind after activating 3d Touch, tap anywhere else on the screen to return to normal view.
Note: The apps that don't support the new lock screen notifications simply lack any interactive messages.
Unlocking the iOS 10 Lock Screen
When you are finally ready to break into your iPhone, follow the steps below to overcome the security barriers of iOS 10.
- As with any lock screen interaction in iOS 10, pick up your iPhone using Elevate to Wake (iPhone 6s, 6s Plus, SE, 7, and 7 Plus) with a quick press of the Home button or the Home button. Activation / Rest.
- Carefully place one of your registered Touch ID fingers on the Home button to unlock your iPhone. You do not need to press the button again, if you pressed it before depending on your iPhone model.
- You will now see the press prompt at the bottom of the screen.
- From here, you can already browse the notifications, and see the widgets that require the iPhone to be unlocked before use (such as Activity).
- When you are ready to enter your iPhone, just press the home button.
Note: If Touch ID fails after three attempts, the traditional numeric keypad will ask for the iPhone passcode, which will open your iPhone immediately.
It is true that iOS 10's new lock screen takes some getting used to. But still, once you get "the point," it seems easier than the old "Slide to unlock". Or not?
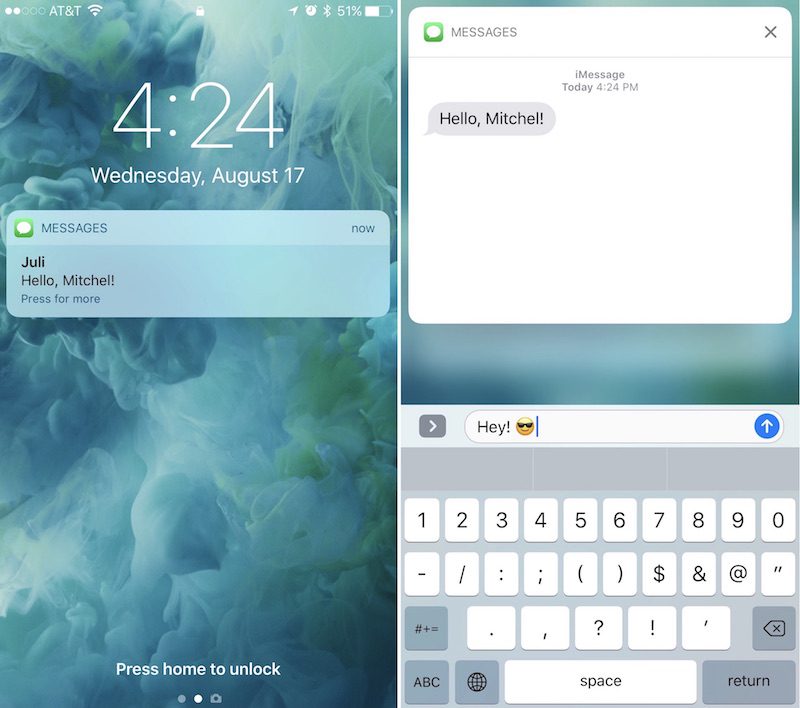

I liked the image I had in the explanation of the lock screen where you can get it in the background of the iPhone thanks