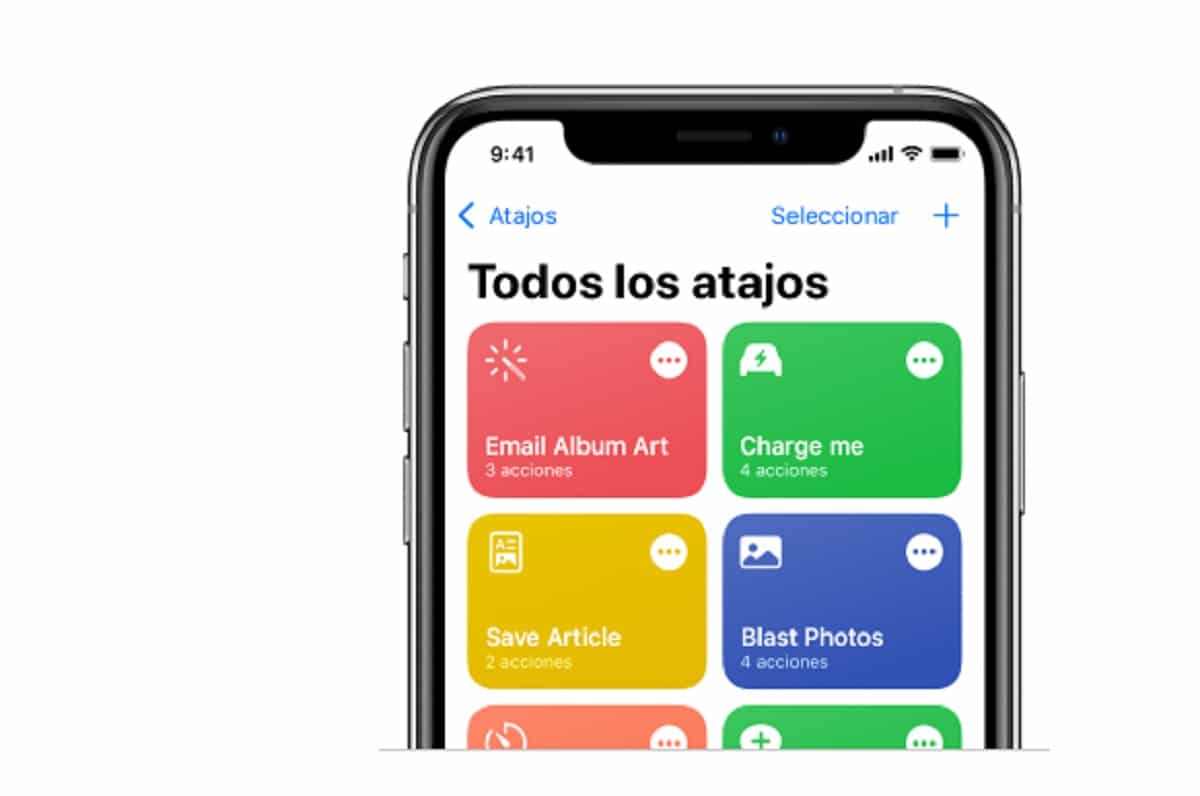
iPhoneがデフォルトで持っているが、いくつかの頭痛の種を与える最も便利なアプリケーションのXNUMXつは、ショートカットです。 自動または手動で実行できるアクションと 彼らは私たちの生活を少し楽にすることができます 良いタスクを作成する方法を知っている限り。 難しいことではありませんが、自分を騙そう、それも簡単ではありません。 昔のようです Automatorの、ただし別のインターフェイスを使用します。 いくつかの基本的な概念とあなたはあなたのイメージと文脈にあなた自身を作成することができます。 これがこのエントリで意図されていることであり、アプリケーションが何を想定しているかを知っており、どちらかといえば、独自のショートカットの作成を開始します。
iPhoneのショートカットとは何ですか?
仕事に取り掛かる前に、 ショートカットとは何かを判断する必要があります。 コンセプトがわからない場合は、どのように作られているのか、何に使うのかを教えてもらえません。 それは、屋根からではなく、基礎から家を始めることです。
ショートカットは、次の簡単な方法として定義できます。 既存のアプリケーションでXNUMXつ以上のタスクを実行する。 これはAppleがそれを定義する方法です 彼のウェブページで。 私たち全員が理解できる言語に翻訳すると、前のアクションを実行したか、特定のコンテキストまたは場所にいるために、特定のアクションを自動的に実行することに他なりません。
毎日08:00に職場に到着するとします。 08分後、あなたは机に座って新聞を読みたいと思っています。 10:XNUMXにショートカットを作成できます 以前に決定したメディアからのニュースとともに要約が表示されます。
ショートカットはアクションで構成されています。 各アクションは、ショートカットが実現して正常に完了するために実行する必要のあるステップです。
ショートカットアプリの使い方は?
最初に行う必要があるのは、アプリケーションを開くことです。 そのために、検索エンジンを使用できます。
開くと、下部に重要な部分が表示されます。 XNUMXつの異なる部分があります。 真ん中には、インストールしたショートカットが表示されます。
ここから、をクリックして新しいショートカットを作成できます。 記号+右上。 しかし前に…
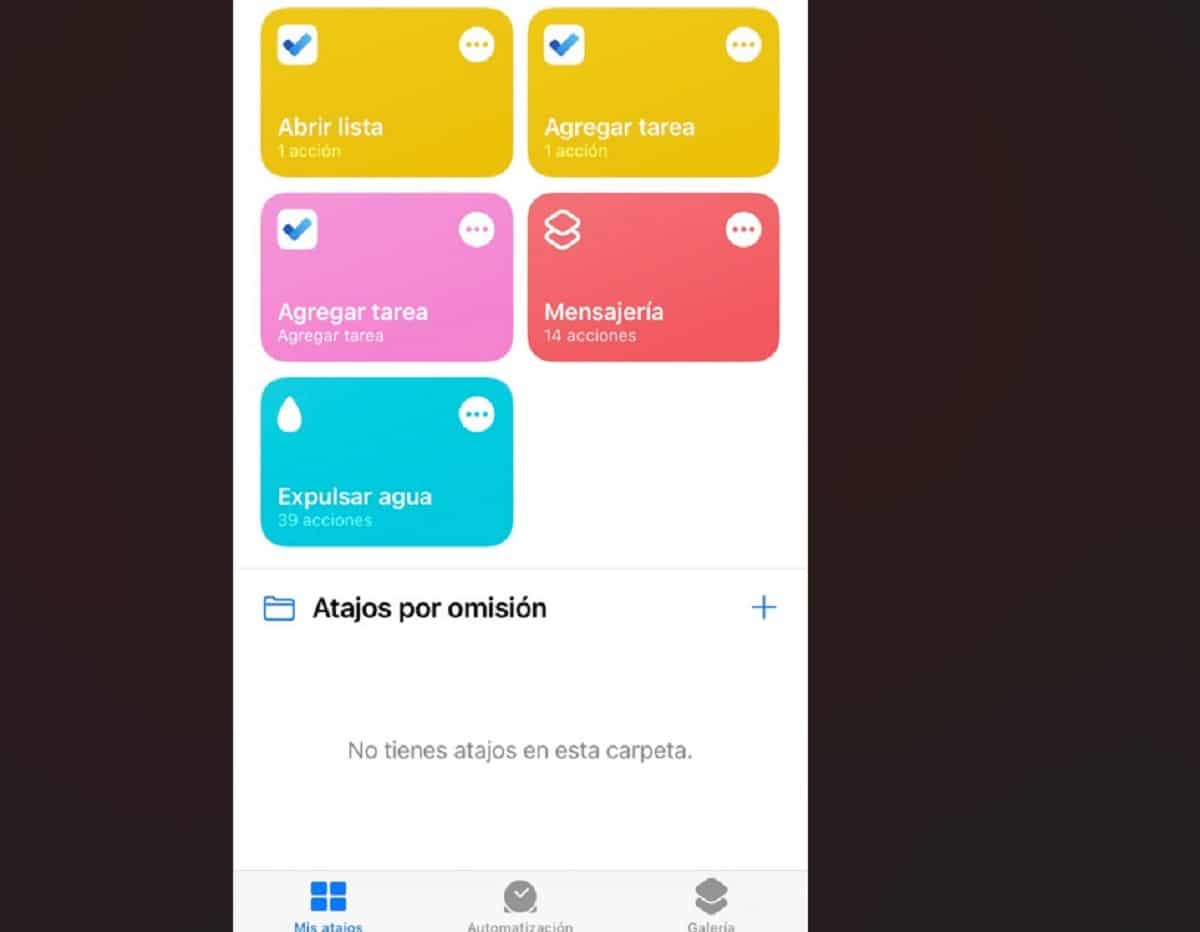
下部には次のものがあります。
私のショートカット
これらは、画面の中央で選択したものであり、そこから次のことができます。 頻繁に使用する ショートカットの種類に応じて、手動または自動で。
Automatización
私たちはcすることができますXNUMXつの状況を考慮してショートカットを作成する:
個人
自動化を作成できます 個人のiPhoneで実行します。 時刻、目覚まし、睡眠などを考慮して、特定のショートカットがすでに作成されています。 場所、メール、メッセージ。
例えば、選択された基準として、メッセージを持っています。 送信者(上司)を選択できます。たとえば、受信したメッセージの内容に「レポート」という単語が含まれていると、Pagesアプリケーションが開かれる可能性があります。
アクセサリーセンター
この場合、関連するアクションについて話します HomeKit。 何のために ホームアプリはiPhoneにインストールする必要があります。
ギャラリー
ここからできます テーマとエリアでソートされた何百もの既製のショートカットから選択してください。 しかし、それはまた、上部に、たとえばSiriやアクセシビリティなどの特定のハイライトがあることでもあります。 真ん中には、電話の使用方法、コンテキスト、場所、最もよく使用されるアプリケーションなどを考慮して、オペレーティングシステム自体が提供する提案があります。
ショートカットを作成する
メイン画面から、 +右上からの記号 そして、一度に実行できる複数の自動化またはアクションを作成できる可能性の世界が始まります。
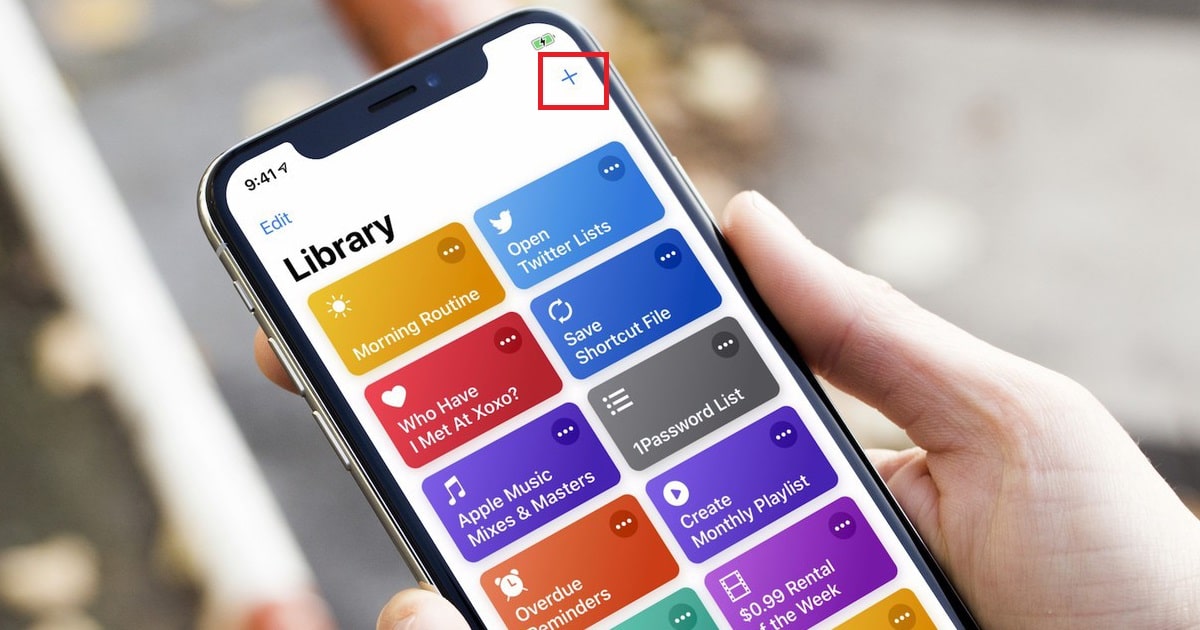
私たちは何であるかを明確にする必要があることを心に留めておく必要があります アクションとリアクション。 モバイルアプリケーションの反応を伴う特定のアクションが必要です。 アプリを開く場合でも、アラームの音である場合でも。 それらは手動介入を行うことができるアクションである可能性がありますが、自動化である可能性があります。
自動化とは何かはすでにわかっています。 私たちは必要なものを設定することができ、Appleはまた、いくつかのすでに作成されたものから選択する可能性を私たちに与えることによって私たちのために簡単にします。 私が持っている非常に便利なものは、私が特定の場所(私の仕事)に到着すると、メールアプリケーションを開いて、私がオフィスに入って優先または緊急の問題に取り掛かる必要があるかどうかを確認することです。
必要な場合は、独自のショートカットを作成します。 右上から+記号を付けます。 その時点で、いくつかの部分を確認する必要があります。
- 上部で選択できます ショートカット名 そして、次のような一連のオプションがあります。
- ホーム画面に追加します: このようにして、ショートカットはiPhoneのホーム画面に配置され、を押したいときにアクセスします。
- に表示 休憩モード
- ショーする シェア
- 画面上のコンテンツを受信します
- に表示 アップル腕時計
- ピンナップ メニューバーで
- として使用 素早い動作
- 我々は持っています 真ん中に一連の提案
- +ボタン アクションを追加
- 底に アプリとアクションの検索バー 画面の下から上に起動した場合にもアクセスします。 その画面では、残りを投げる必要があり、その成功は私たちが何を選択するかに依存します
インストールされている各アプリまたはサードパーティのアプリには、アクションを追加してショートカットで使用できる機能があります。 これは非常に重要です。なぜなら、それは私たちが行動や反応で遊ぶことができる場所だからです。
その検索バーで、独自のショートカットを作成し始めている場合は、 «すべてのアクション»と呼ばれるものを選択することをお勧めします。 そこで、私たちができることすべてを見ることができます。 日付の調整から、URXNUMXを使用したアクション、PDFの作成などまで。 オプションがほぼ無限であるため、それは少し圧倒的です。
役立つアドバイスです。 ギャラリーで提案されているショートカットに移動し、いずれかをインストールして、それがどのように行われるかを確認できます。 彼らの「根性」を見てください。
例を挙げる、生産性セクションからXNUMXつを選択したいと思います。 ギャラリーに行き、そのセクションに行きます。 「テキストを音声に変換する」ものを選択します。 選択すると、下にショートカットを追加できます。 ショートカットにこれが含まれているので、押し続けると、何が含まれているかがわかります。 しかし、さらに詳しく調べたい場合は、ショートカットの右上にXNUMXつのドットを付けて、それがどのように作成されたかを確認します。 アクションは重要ですが、スクリプトと変数はさらに重要です。
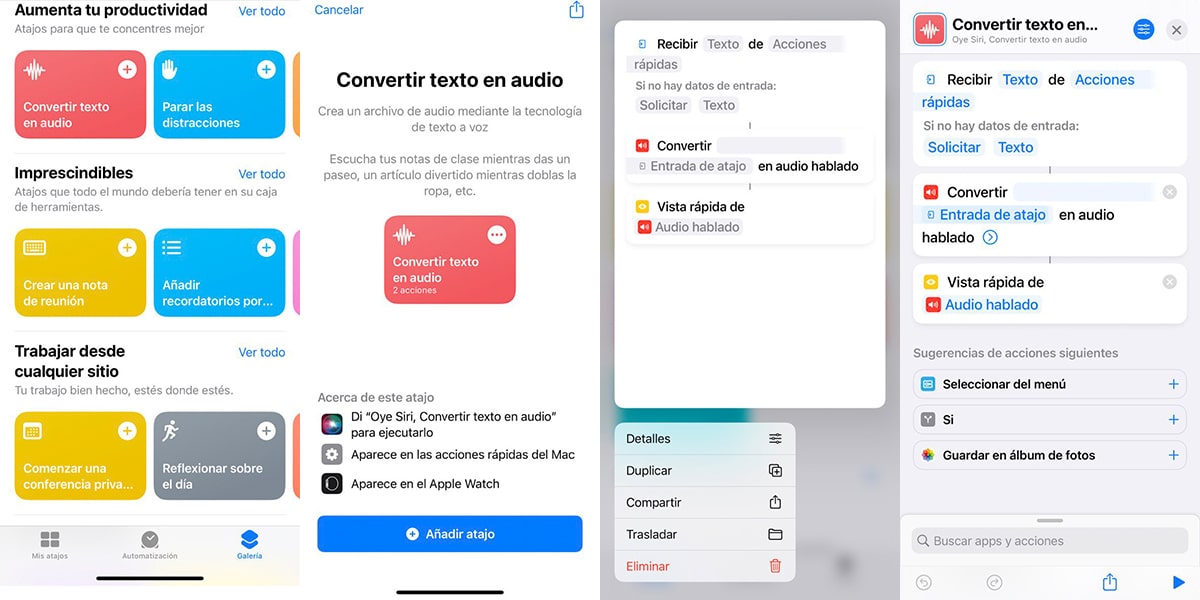
右の画像を見ると、各アクションの後に別のアクションが続き、それらは線でリンクされています。 その行は、あるタスクの後に別のタスクが発生し、次に別のタスクが発生することを示す行である必要があります。 切り取られていると、ショートカットはまったく機能しません。 変数は、たとえば、日付などの特定のアクションを変更する要素です。
必要なショートカットを作成したら、 私たちは与えることによってそれを証明することができます 遊びます. すべてが正しければ、問題なく実行できるはずです。
アドバイスします 初めての場合は、簡単なことから始めてください。 特定の時間にメッセージを送信するようなものです。 そして、少しずつ、他の人を見て、自分で作ることができるようになります。 さて、ギャラリーにはあなたのニーズに合わないものがないことはめったにありません。 そして、それが見つからない場合は、インターネット上に必要なページを探すことができるページがたくさんあります。 それらは利他的に多くのユーザーによって共有されるものです。 インストールして安全に使用できることに注意してください。