
Czy kiedykolwiek potrzebowałeś podłączyć laptopa do Internetu, a na komputerze Mac nie było sieci Wi-Fi? Na takie okazje na naszym iPhonie lub iPadzie dostępna jest funkcja, która pozwala nam udostępniać mobilne połączenie danych naszego urządzenia iPhone lub iPad, gdy nie mamy dostępu do sieci Wi-Fi: jest osobisty punkt dostępu. Aby udostępnić połączenie danych urządzenia, wystarczy wiedzieć, jak je włączyć. Możesz to zrobić w dowolnym miejscu, czy to na plaży, czy na weekendowym wypadzie, a jedynym ograniczeniem jest zasięg transmisji zaufanego operatora internetowego.
Skonfiguruj swój osobisty Hotspot
Aby skonfigurować osobisty punkt dostępu, należy to zrobić z ustawienia. Dostęp do Dane mobilne a potem do Osobisty punkt dostępu, lub bezpośrednio do Osobisty punkt dostępu. Obok opcji zobaczysz przycisk suwaka Pozwól innym się połączyć, musi być aktywowany.
W przypadku, gdy nie masz tej opcji, możliwe, że Twój operator nie zezwala na tę opcjęW takim przypadku będziesz musiał potwierdzić, czy zakontraktowane usługi obejmują korzystanie z Osobisty punkt dostępu.
Istnieje kilka sposobów udostępniania połączenia iPhone'a innym urządzeniom, przez Wi-Fi, przez Bluetooth lub przez połączenie USB.
Po aktywowaniu Osobisty punkt dostępu, zobaczysz to pasek stanu zmieni kolor na niebieski i pokazuje, ile urządzeń zostało podłączonych. To operator i model iPhone'a określą, ile urządzeń może się z nim połączyć Osobisty punkt dostępu w tym samym czasie
Jak w takim razie podłączyć? Wtedy ci powiemy.
Połącz się z Hotspotem osobistym przez Wi-Fi
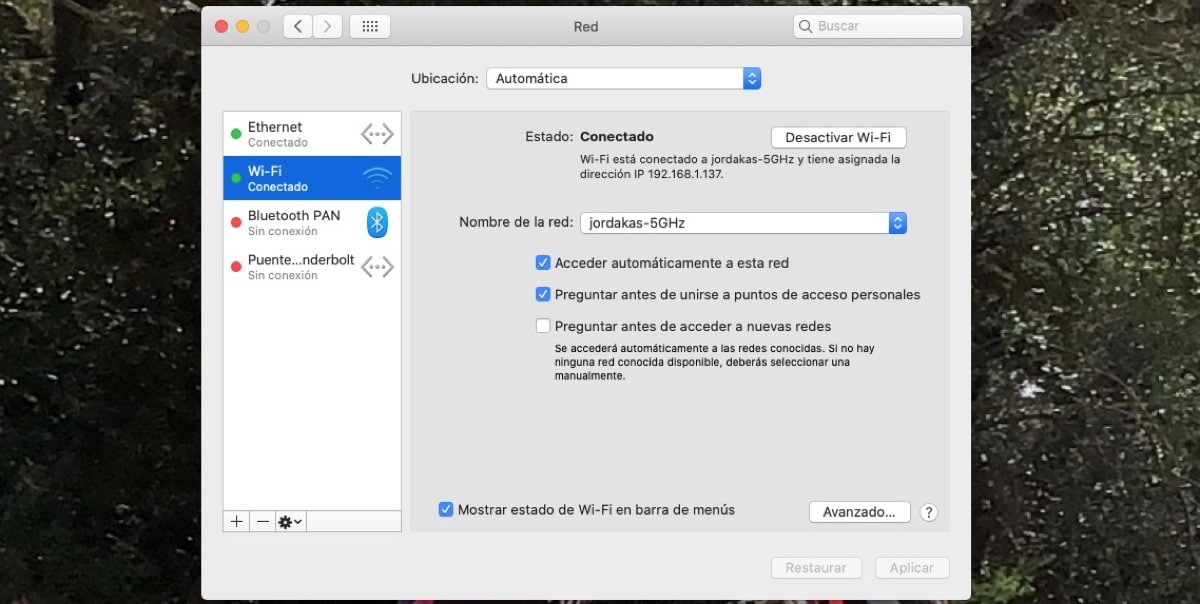
Aby połączyć się przez Wi-Fi, na urządzeniu, któremu będziesz udostępniać połączenie, przejdź do swojego Osobisty punkt dostępu (w Ustawieniach, Dane komórkowe, Hotspot osobisty lub Ustawienia, Hotspot osobisty). Sprawdź, czy opcja Pozwól innym się połączyć, zanotuj również nazwę Telefonu, która pojawi się w tekście poniżej, oraz hasło Wi-Fi. Następnie na urządzeniu, które chcesz połączyć, przejdź do ustawienia już opcja Wi-Fi i znajdź swojego iPhone'a lub iPada na liście. Następnie wybierz sieć Wi-Fi, z którą chcesz się połączyć, i wprowadź hasło Osobisty punkt dostępu jeśli jesteś wymagany.
Połącz się z Hotspotem osobistym przez Bluetooth
Aby udostępnić połączenie z Osobisty punkt dostępu iPhone'a lub iPada z naszym komputerem Mac, na przykład za pomocą Bluetooth, musisz upewnić się, że są one widoczne, aby urządzenie, które ma zostać podłączone, mogło je zlokalizować. SWystarczy przejść do Ustawień i włączyć opcję Bluetooth za pomocą suwaka. Urządzenie poinformuje Cię, że jesteś teraz wykrywalny, podając nazwę swojego urządzenia. Pozostań na tym ekranie, dopóki urządzenie, któremu chcesz udostępnić połączenie, nie pojawi się na liście.
Połącz się z Hotspotem osobistym przez USB
Aby połączyć swoje Osobisty punkt dostępu do innego urządzenia przez połączenie USB, będziemy mieli kabel USB. Podłączymy urządzenia za pomocą kabla a jeśli pojawi się komunikat „Ufać temu komputerowi Mac (komputerowi)?”, potwierdzimy to, dotykając Zaufanie.
Opcja automatycznego łączenia: Rodzina.
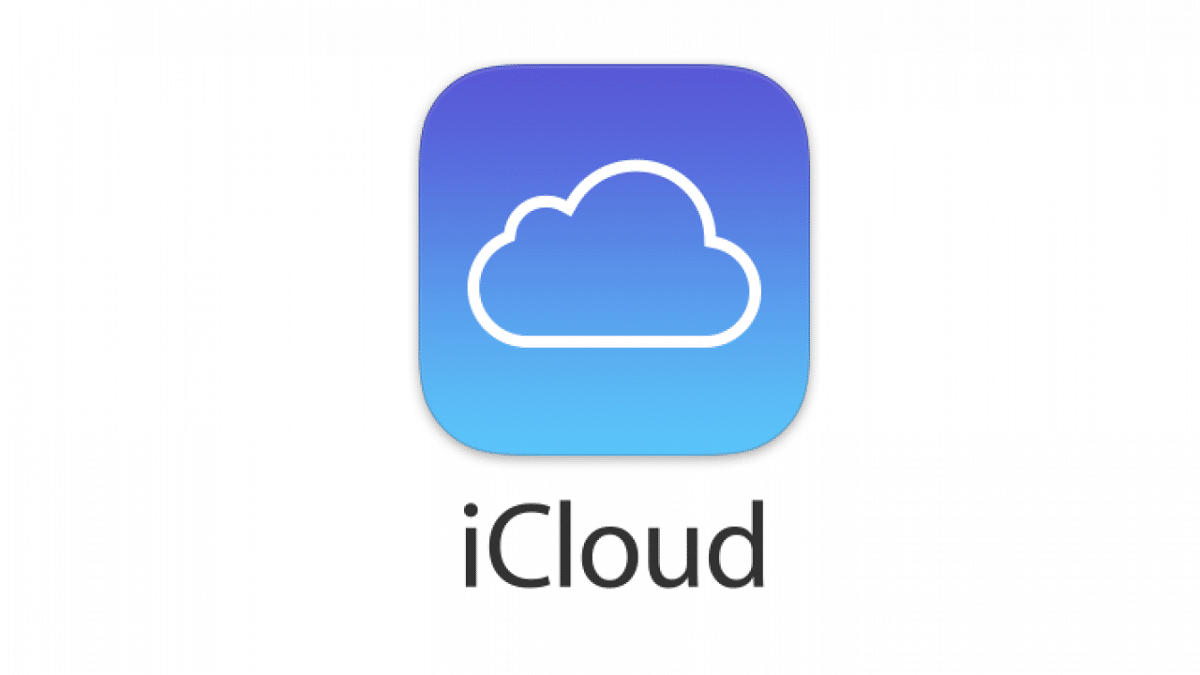
Jak widzimy, jest to dość proste, gdy wiemy, jak łączyć się za pomocą różnych opcji. Cóż, jest jeszcze więcej. Istnieje możliwość skonfigurowania W rodzinie tak, że ty Osobisty punkt dostępu być dostępne automatycznie dla urządzeń, które wybierzesz w tej opcji, bez konieczności wpisywania hasła przy każdym połączeniu.
Aby to zrobić, przejdź do urządzenia, z którego chcesz udostępnić połączenie, w ustawienia, Osobisty punkt dostępu, W rodzinie. Dotknij, aby wejść i aktywować tę opcję za pomocą suwaka. Poniżej kliknij imię każdego członka rodziny i tutaj możesz również ustalić, czy będą potrzebować zgody na połączenie, czy też mogą łączyć się automatycznie.
Jeśli ta alternatywa wydaje Ci się interesująca, powiemy Ci, jak to zrobić.
Grupę rodzinną możesz utworzyć na telefonie iPhone, iPadzie, iPodzie touch lub na komputerze Mac. Idź do ustawienia, stuknij swoją nazwę, a następnie stuknij W rodzinieI założyć rodzinę. Zaraz potem na ekranie pojawią się instrukcje, abyś mógł skonfigurować grupę rodzinną i zaprosić swoich bliskich. Odkąd Rodzina możesz zobaczyć, do czego członkowie grupy mogą, a czego nie mogą uzyskiwać dostępu i udostępniać. Z tego miejsca można również zarządzać ustawieniami konta dziecka i kontrolą rodzicielską.
Z ekranu Rodzina możesz również dodaj dane medyczne członków swojej rodziny powiadomić Cię w przypadek awaryjny; lub udostępnij swoją lokalizację, włączając funkcję udostępniania lokalizacji w aplikacji Find My; a także dodaj kontakt odzyskiwania wśród członków rodziny, aby ponownie uzyskać dostęp do konta, jeśli zapomnisz hasła. A jakby tego było mało, z tego ekranu możesz także zarządzać subskrypcjami, które są automatycznie udostępniane grupie Rodzinaudostępniać zakupy aplikacji, książek i treści multimedialnych oraz zarządzać udostępnionymi metodami płatności, które są kompatybilne z zakupami dokonywanymi przez członków grupy i które zostaną zarejestrowane przez organizatora grupy Rodzina.
odłączać urządzenia
Jeśli chcesz rozłączyć urządzenia, z którymi współdzielisz połączenie za pośrednictwem Osobisty punkt dostępu wystarczy wyłączyć tę opcję, odznaczanie Osobisty punkt dostępu na urządzeniu za pomocą suwaka, wyłącz Bluetooth lub odłącz kabel USB użyty do połączenia.
Jak zarządzać hasłem Wi-Fi
Podczas korzystania z Twojego Osobisty punkt dostępu musisz ustawić hasło do Wi-Fi. Aby zarządzać swoim hasłem, musisz przejść do ustawieniai w Dane mobilne, osobisty hotspot, lub możesz również uzyskać dostęp z ustawienia y Osobisty punkt dostępui dotknij Hasło Wi-Fi. Zauważ to Jeśli zmienisz hasło, urządzenia, które były połączone, zostaną odłączone.
Teraz tak, masz już wszystko, aby sobie z tym poradzić Osobisty punkt dostępu Navegate zostało powiedziane!