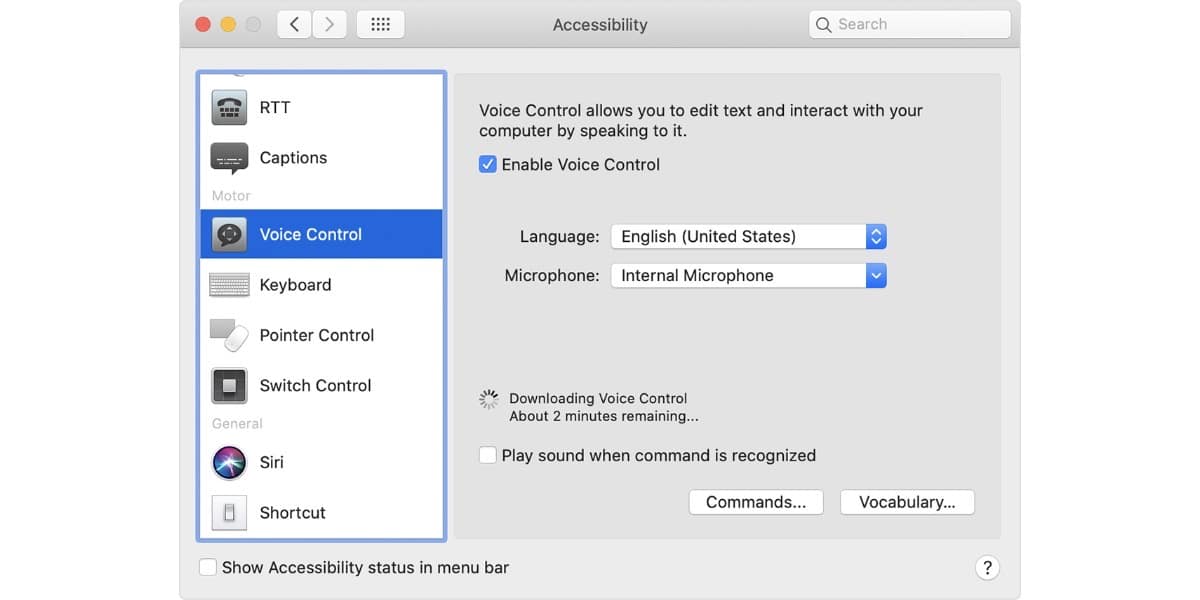
W macOS Catalina jedna z wprowadzonych opcji, która graniczy z perfekcją w użyciu, to sterowanie głosowe, aby móc obsługiwać komputer Mac. Prawie jak magia możemy podyktować komputerowi serię instrukcji tylko z pomocą naszego głosu i Mac wykona to.
Wykonaj poniższe czynności i dowiedz się, jakie polecenia głosowe możesz skierować do komputera, aby mógł to zrobić natychmiast.
Sterowanie głosowe, które działa prawie idealnie
Wspomnieliśmy już, jak w przypadku macOS Catalina firma Apple wprowadziła możliwość sterowania komputerem Mac za pomocą naszego głosu. Powtórzyliśmy również, że była to funkcjonalność, która działała prawie idealnie. Teraz przedstawiamy istniejące elementy sterujące i informacje, jak daleko możemy się posunąć.
Pierwszą rzeczą jaką musimy zrobić to aktywować sterowanie głosowe, bo jeśli nie, będzie to bardzo trudne. W tym celu wszystko, co musimy zrobić, to
- Wybierz menu Apple > Preferencje systemu a następnie kliknij opcję Dostępność.
- Kliknij Sterowanie głosowe na pasku bocznym.
- Wybierz Aktywuj sterowanie głosowe. Gdy po raz pierwszy włączysz Sterowanie głosowe, komputer Mac zacznie pobierać potrzebne do tego pliki.
Jeśli wszystko poszło dobrze, na ekranie zobaczysz mikrofon. Oznacza to, że aktywowałeś go i jest gotowy do pracy. Aby wstrzymać sterowanie głosowe i uniemożliwić mu słuchanie, powiedz „Idź spać” lub kliknij w Uśpij. Aby wznowić sterowanie głosowe, powiedz lub kliknij „Obudź”.
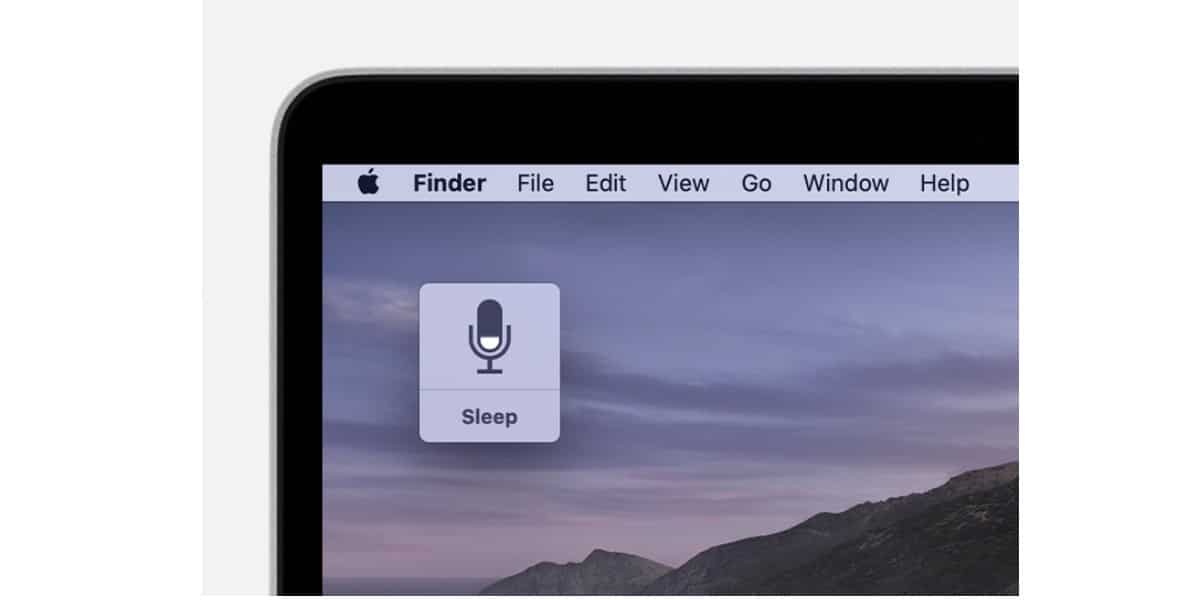
Jakie są polecenia sterowania głosowego
Możesz udostępnić tę nową funkcję zawartą w macOS Catalina, wypowiadając głośno i wyraźnie „Pokaż polecenia” lub „Pokaż, co mogę powiedzieć”. W ten sposób na ekranie zostanie wyświetlona seria poleceń które można wykonać za pomocą funkcji sterowania głosowego.
Teraz musisz o tym pamiętać lista poleceń będzie się różnić w zależności od kontekstu, w którym się znajdujesz. Coś podobnego do bezpośrednie funkcje klawiatury, zmieniają się w zależności od używanej aplikacji lub ekranu.
By the way, Masz możliwość sprawdzenia, czy zlecenie, które złożyłeś głosem jest poprawne, aktywacja opcji „Odtwórz dźwięk po rozpoznaniu polecenia” w preferencjach.
Zobaczmy kilka przykładów więc możesz używać sterowania głosowego na Macu. Załóżmy, że chcesz napisać CV i zamierzasz użyć szablonu w Pages. Musielibyśmy tylko powiedzieć:
"Otwórz strony ”. Kliknij Nowy dokument ”. „Kliknij wznowienie”. Napisz, czego potrzebujesz, i powiedz komputerowi Mac: „Zapisz dokument”. Jeśli używasz funkcji dyktowania, możesz napisać dokument swoim głosem.
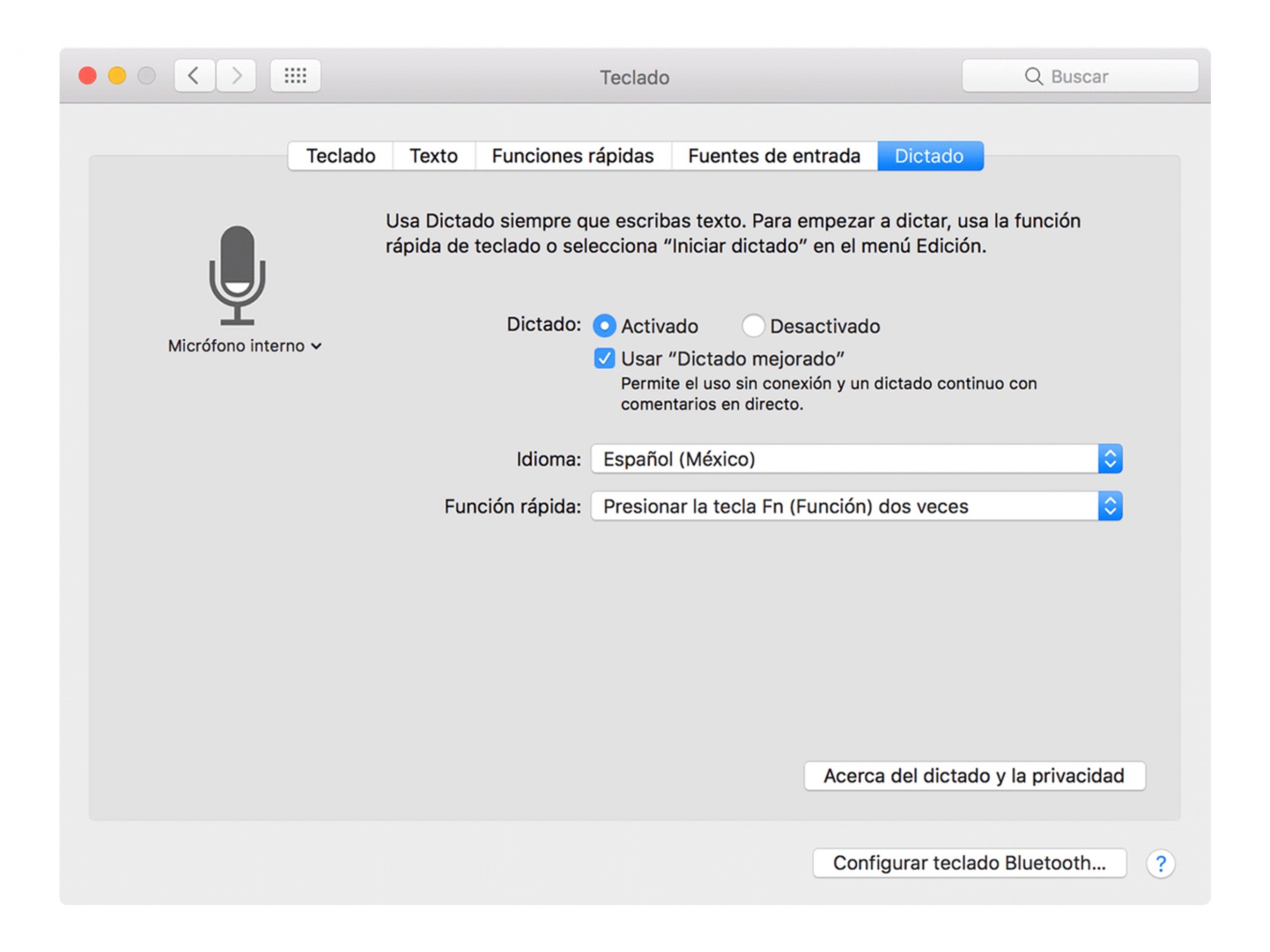
Lub na przykład chcemy rozpocząć tryb ciemny: „Otwórz preferencje systemowe”. Kliknij Ogólne. "Kliknij Ciemny ”. „Wyjdź z Preferencji systemowych” 0 „Zamknij okno”.
Masz również możliwość, jak nazwała Apple „numeryczne nakładki ”. To nic innego jak podzielenie ekranu na siatkę i przypisanie numeru do każdego pudełka. W ten sposób możesz wykonać określone polecenia głosowe dla każdego numerowanego pola.
To jest bardzo przydatne podczas przeglądania Internetu i chcemy kliknąć określone łącze.
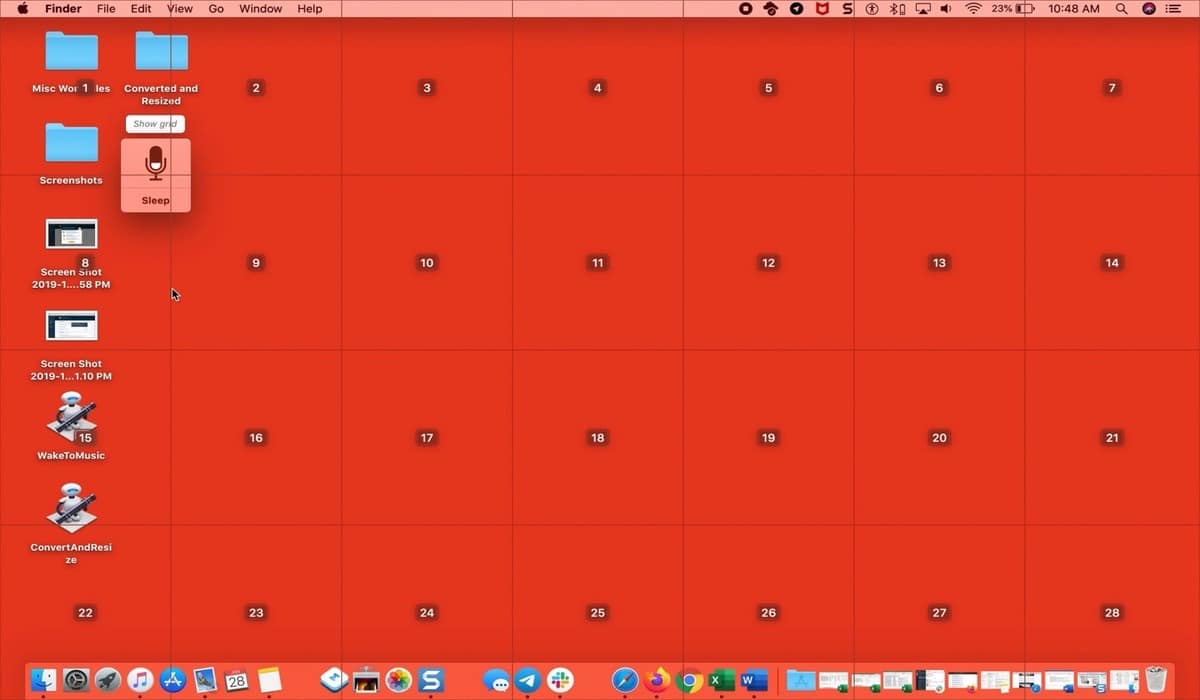
Jest to również przydatne podczas wyświetlania menu, które zawierają podmenu. Te otrzymują określoną liczbę, dlatego możemy aktywować dowolne z nich, mówiąc tę liczbę:
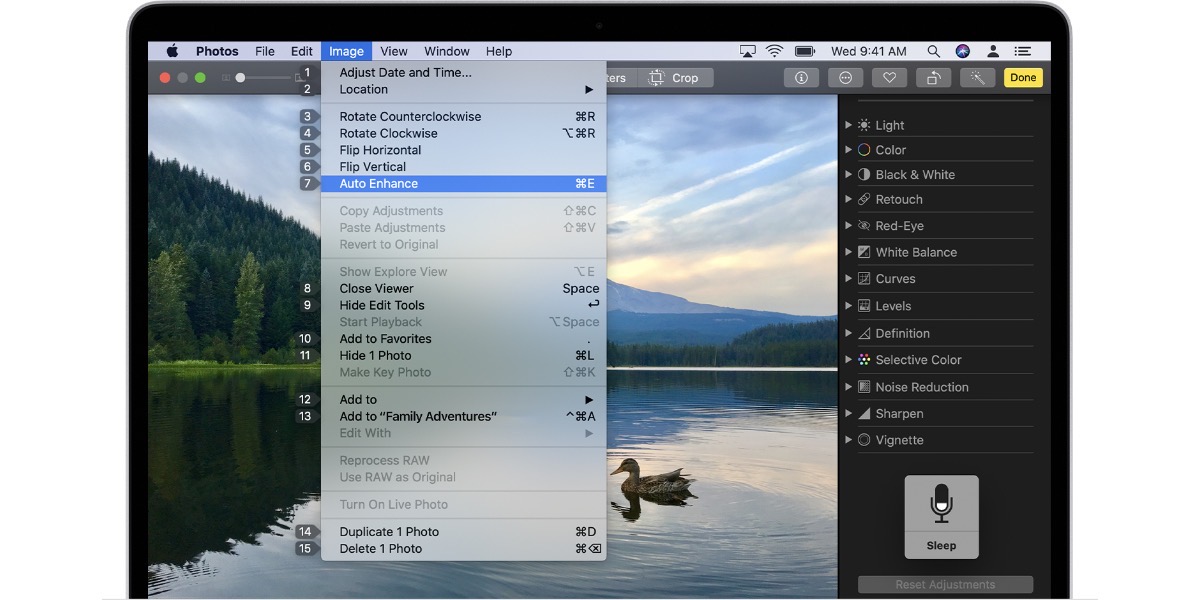
Twórz własne sterowanie głosowe
Jak zobaczysz, kombinacji jest wiele i są one bardzo przydatne. Jednak w pewnym momencie możesz nie znaleźć lub nie istnieć potrzebne polecenie. Nie rób martw się, ponieważ możesz tworzyć własne polecenia głosowe:
- Porozmawiaj z komputerem Mac i powiedz mu „Otwórz preferencje sterowania głosowego”.
- „Kliknij Polecenia” i otworzy się pełna lista poleceń.
- "Kliknij Dodaj ”:
- Mówiąc: napisz słowo lub frazę, które chcesz powiedzieć, aby wykonać czynność.
- Podczas używania: Wybierz, czy chcesz, aby Mac wykonywał tę czynność tylko podczas korzystania z określonej aplikacji.
- Biegać: wybierz akcję, którą chcesz wykonać.
Ciesz się sterowaniem głosowym z komputera Mac.