Que tal seguidores Applelizados! Trago para vocês a segunda parte do nosso tutorial como religar nosso Mac Book Pro. Agora foi a vez do RAM.
Por que expandir a RAM?
La RAM nada mais é do que o sistema circulatório de nosso computador. Com o avanço da tecnologia, os programas que usamos em nossos aparelhos ficam mais pesados porque tendem a ter mais recursos associados, o que acarreta maior gasto de memória para carregar e usar, e isso afeta a fluidez que vemos na tela.

Ao contrário de muitos outros fabricantes, a Apple se caracteriza por nos oferecer um pacote completo na hora de comprar um dispositivo criado por eles. Não é apenas hardware ou software, mas um ecossistema completo. É por isso que vemos como o próprio iPhone, iPad ou Mac são caracterizados por terem um RAM menos do que outros da mesma faixa, vantagem que se consegue por ter sistemas que se complementam, tornando-os mais eficientes.
Mas como tudo tem um limite, e os requisitos de memória estão aumentando, vemos isso com o passar dos anos e a explosão da tecnologia.
Alterar RAM Pode nos trazer uma melhora substancial no desempenho e na velocidade, especialmente para os mais impacientes, inclusive eu.
Antes de começarmos a trabalhar, temos que ter cuidado na hora de comprar RAM, levando em consideração principalmente a capacidade máxima que nosso computador tolera e que tipo de tecnologia ele aceita. No caso da Apple, temos uma secção onde as dúvidas são sanadas para adquirir uma memória de reposição. No caso que nos diz respeito, as especificações são as seguintes:
Existe uma grande variedade de memórias no mercado; para nós MacBook Pro 13 ″ (meados de 2012), adquirimos um Corsair de 8 GB cada módulo, DDR3, 1600 MHz que agora está em pouco mais de 70 euros o par com frete grátis
na Amazon, então teremos 16 GB de memória após a instalação. Embora as especificações que aparecem na Apple nos digam que a memória máxima seria de 8 GB, instalaremos um total de 16 GB porque foi confirmado que ele oferece suporte.
Mãos à obra
Como já explicamos como remover a tampa traseira do nosso Mac no Artigo Anterior, vamos apenas explicar diretamente como substituir RAM.
Em primeiro lugar, notamos que ambos os módulos se sobrepõem, por isso iremos extraí-los um por um.
Para extrair o primeiro basta pressionar as abas laterais que o prendem, ouviremos um leve clique. Veremos como o módulo se separa e sobe. Então, simplesmente o que temos que fazer é extraí-lo com cuidado.
Para o segundo módulo é mais do mesmo, a única diferença é que devemos ter cuidado com a base do módulo anterior que ficará em cima. Mesmo procedimento, abas laterais desligadas e extraímos o módulo.
Agora só falta instalar nossa nova memória, módulo por módulo. Nós o introduzimos de forma oposta à que extraímos dos anteriores, aplicando um pouco de pressão até ouvirmos o clique das guias. Agora temos que empurrar cuidadosamente o módulo completo até que esteja em sua posição final, como você pode ver no vídeo. Com o segundo módulo fazemos o mesmo.
Ao entrar nas memórias, temos que ter em mente que em nenhum caso devemos forçá-las. Normalmente quando eles não entram facilmente, é que os estamos colocando ao contrário de como deveriam entrar.
E pronto!! Já temos nosso novo RAM. Como já mencionei, se quisermos apenas substituir a RAM, teremos apenas que colocar a tampa traseira de volta.
Podemos apenas convidá-lo para o nosso próximo tutorial, onde iremos informá-lo como ter um segundo disco rígido funcionando em nosso MacBook Pro.
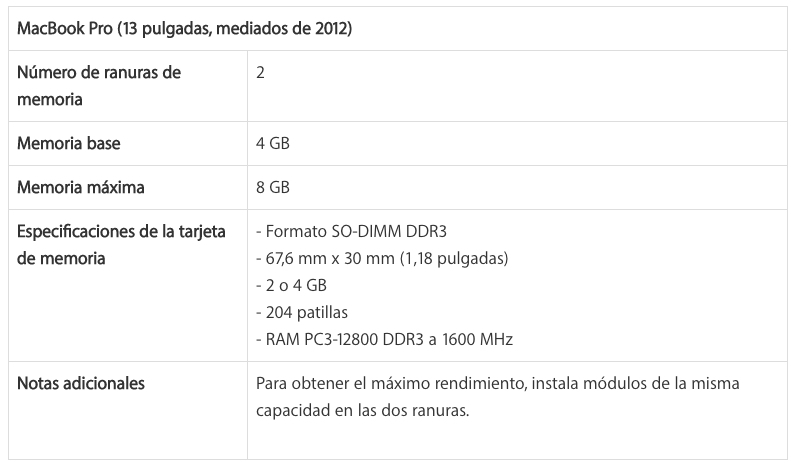
Esses tutoriais são muito bons, mas quem confirmou que ele suporta 16GB? Seria bom saber como verificar a memória máxima suportada dependendo do modelo que você possui.
Boa! Eu tenho um Macbook Pro de 15 »início de 2011. Ele também suporta 16 gb?