
Shumë nga përdoruesit e iPhone besojnë se do të përfitojnë sa më shumë nga pajisjet e tyre. Ata mendojnë se i dinë të gjitha aspektet dhe funksionet e tij. Megjithatë, Sot do të shohim një nga rastet që më pak njerëz e njohin. Funksioni që ju lejon të kyçni ekranin e iPhone, por në të njëjtën kohë lejon përdorimin e tij.
Do të zbatohet rasti specifik që do të shohim në artikull për të kyçur ekranin gjatë riprodhimit të një videoje. Kjo veçori do t'ju lejojë të vazhdoni të dëgjoni një video ose podcast në YouTube ndërsa e lini iPhone në xhep. Në këtë mënyrë nuk do të duhet të shqetësoheni se ekrani përfundon duke telefonuar shefin tuaj aksidentalisht. Megjithatë, ne do të shohim se si është i zbatueshëm për ide të tjera shumë më interesante dhe të panjohura.
Si të kyçni ekranin e iPhone ndërsa luani një video
Për të arritur rezultatin e synuar në artikull, do të duhet të përdorim një nga veçoritë më të neglizhuara të iOS. Sigurisht që vendoset në cilësime në një mënyrë jointuitive. Kjo bën shumica e përdoruesve nuk e vërejnë ekzistencën e tij, ose thjesht besoni se është për diçka tjetër. Funksioni quhet Qasja e udhëzuar, dhe në fakt ka një funksion specifik për sa i përket aksesueshmërisë. Megjithatë, aplikimi juaj nuk ka kuptim në një iPhone personal dhe ne do ta përfitojmë atë në një mënyrë tjetër.
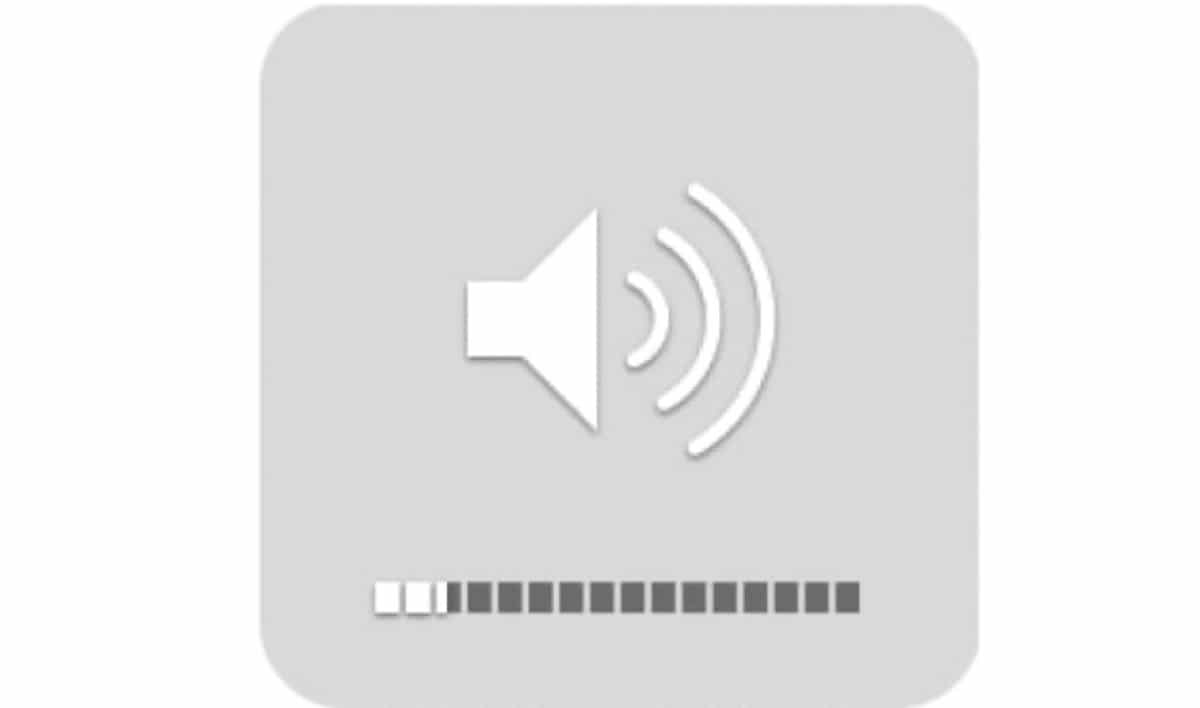

Ku mund të gjeni cilësimet e qasjes së udhëzuar
Funksioni që do të përdorim gjendet në cilësimet e aksesueshmërisë. Do ta gjejmë në fund të të njëjtit seksion të opsioneve, pranë opsionit Funksioni i Shpejtë, të cilin do ta përdorim së bashku më vonë. Duke i kombinuar këto dy opsione do të arrijmë qëllimin për të cilin bëhet fjalë artikulli, por do të marrim gjithashtu një tjetër efekt shumë më i dobishëm dhe interesant.
Si të aktivizoni aksesin e udhëzuar
Në radhë të parë, e vetmja gjë që do të duhet të bëjmë është të aktivizoni këtë opsion. Për rastin e parë, ku ne duam të kyçim vetëm ekranin e iPhone derisa kemi një video aktive, do të na duhet vetëm kjo. Është zgjedhja jonë të përdorim pjesën tjetër të opsioneve të personalizueshme, të tilla si zhbllokimi me kod ose afat kohor. E kuptoj që nuk kanë shumë kuptim për të arritur atë që duam në këtë rast.
Pasi të aktivizohet ky opsion, ne jemi gati për ta vënë në provë. Ne do të trajtojmë një përmbajtje video, një video në YouTube, për shembull. duke luajtur do të shtypim tri herë butonin e kyçjes anësore. Nëse nuk kemi asnjë funksion tjetër të shpejtë të aktivizuar, funksioni i Qasjes së Drejtuar do të aktivizohet automatikisht. Në rastin tjetër të mundshëm, që na shfaqen më shumë opsione që nuk i duam, mjafton të shkojmë në seksionin e cilësimeve që pamë më parë, ato të Funksionit të Shpejtë. Aty, në butonin e opsioneve që ndodhet në fund, do të çaktivizojmë opsionet që kanë mbetur. Më vonë do të japim Start.

Një kuriozitet është ai nuk mund ta heqë veçorinë e "Qasjes së udhëzuar" nga seksioni "Veçoria e shpejtë"., si parazgjedhje kjo do të jetë gjithmonë aktive.
Si të konfiguroni qasjen e udhëzuar
Lajmi i keq është se ne duhet të konfigurojmë veçmas opsionet e aktivizuara ose të mohuara në secilin aplikacion. Një hap i mirë fillestar do të ishte të shkonim te aplikacionet ku do ta përdorim për ta lënë të përcaktuar në të gjitha.
Nëse duam të ndryshojmë cilësimet, do të shtypim edhe tri herë butonin e kyçjes anësore. Kjo do të na tregojë opsionet që lidhen me Qasjen e udhëzuar. Në rast se kemi vendosur një kod në ekranin e mëparshëm, do të pyetemi përpara se të futemi.
Siç e pamë në hapin e mëparshëm, këtu mundemi konfiguroni funksionet që janë të bllokuara në iPhone ndërsa modaliteti i qasjes së drejtuar është aktiv. Midis tyre gjejmë play. Për rastin tonë të parë, mjafton ta lëmë të çaktivizuar. Pasi të kemi përfunduar do të mbyllim opsionet dhe do të kemi gati iPhone-in tonë.
Ne mundemi Dilni nga modaliteti i aksesit të udhëzuar duke shtypur dy herë butonin e kyçjes anësore, ku do të kërkohet fjalëkalimi nëse e vendosim në hapin e sipërpërmendur. Për ta riaktivizuar atë, thjesht shtypni tre herë në butonin e kyçjes.
Si të kyçni ekranin e iPhone për ta kufizuar atë tek palët e treta
Mënyra më e dobishme dhe më interesante që kam gjetur për të përdorur këtë funksion është kufizojnë atë tek palët e treta. Ne do të japim një shembull të funksionimit të tij në mënyrë që të kuptojmë pretendimin.

Le të kuptojmë se çfarë duam të arrijmë duke kyçur ekranin e iPhone me qasje të udhëzuar
Unë jam duke përdorur iPhone tim, si gjithmonë, por një mik më kërkon telefonin tim për të parë një video ose foto në detaje. Është e shëmtuar t'i tregosh një video nga dora jote, por Ne do ta bëjmë atë në mënyrë që ju të mos mund të bëni gjë tjetër veçse të shihni atë video ose foto. Ne do të shtypim butonin e kyçjes tre herë dhe do t'ia japim pa asnjë shqetësim. Kur ta jap përsëri do të shtyp dy herë butonin e kyçjes anësore. Meqenëse më njeh me Face ID, nuk do të më kërkojë asnjë kod dhe thjesht Do të më lejojë të luaj pa asnjë kufizim.
Rezultati përfundimtar është, në sytë e një pale të tretë, ai iPhone vetëm na përgjigjet, sikur të na njihte. Aktivizimi është shumë i thjeshtë nëse tashmë dimë se si të konfigurojmë iPhone për të kyçur ekranin për të parë videon që përmendëm më lart.
Si të konfiguroni qasjen e udhëzuar për të marrë efektin e njohjes së pronarit
Hapat janë shumë të ngjashëm me ato të mëparshme. E vetmja gjë që duhet të kemi parasysh është se funksioni i Qasja e drejtuar është e vetmja që aktivizohet në seksionin Funksioni i Shpejtë. Do të jetë gjithashtu jetike për funksionimin e duhur të efektit që ju le t'i vendosim një kod Guided Access, si dhe njohjen përmes Face ID. NËSE iPhone-i ynë nuk ka Face ID, por Touch ID, ne gjithashtu mund të kryejmë efektin, por sigurisht në një mënyrë më pak delikate. Së fundi, ne do të kërkojmë që opsioni i Shkurtorja brenda qasjes së udhëzuar është çaktivizuar.
Kjo do të jetë e mjaftueshme për sa i përket cilësimeve të iPhone. Le të kalojmë te konfigurimi i vetë aksesit të udhëzuar.

Pasi të kemi aktivizuar aksesin e drejtuar, dhe më vonë e kemi shtypni tri herë butonin anësor Për të marrë opsionet e Qasjes së Drejtuar, ne do ta konfigurojmë atë siç duhet. Në këtë hap, ne duhet të kalojmë përmes aplikacioneve që mund të kërkojnë t'ia lëmë iPhone një personi tjetër. Siç e përmendëm më lart, çdo aplikacion do të duhet të konfigurohet veçmas.
Për të marrë efektin tonë duhet t'i lëmë të çaktivizuara të gjitha funksionet. Varet nga zgjedhja jonë që volumi mund të rritet ose zvogëlohet, ose ta rrotullojmë pajisjen, për shembull. Për rastin që duam të arrijmë, mund të jetë interesant, kështu që personi të cilit i lëmë iPhone mund të rrisë volumin e videos, ose ta rrotullojë atë, pa na kërkuar, por nuk do të mund të bëjë asgjë tjetër. Është e rëndësishme që butoni i kyçjes, prekja, tastiera dhe opsionet e limitit kohor të çaktivizohen.
Disa detaje të rëndësishme për t'u mbajtur në mend
Siç e pamë më parë, ne duhet të konfigurojmë çdo aplikacion që duam të bllokojmë me Guided Access. Në varësi të llojit të aplikacionit që duam të bllokojmë, ne mund të lejojmë ose refuzojmë më shumë opsione. Për shembull, në video ne pamë një shembull, por nëse e lëmë me një lojë të hapur, opsionet mund të jenë më lejuese. Në atë rast të supozuar, ne do të jemi të interesuar të kemi shumicën e opsioneve të aktivizuara. Në çdo rast, nuk do të mund të dilni nga loja për të shkuar për të parë informacione të tjera në iPhone, që është ajo që ka vërtet rëndësi për ne.
Roli i Kyçja e butonit anësor duhet të jetë gjithmonë e çaktivizuar. Kjo nuk do të thotë që iPhone qëndron gjithmonë me ekranin aktiv, por që butoni nuk do të bllokojë pajisjen. Në rast se personi ju bën presion do të fikë vetëm ekranin e iPhone, duke u kthyer atje ku ishit pa kërkuar një kod zhbllokimi ose identifikim biometrik.
Një pikë që është shumë në favor të këtij opsioni dhe që mund ta përdorni për një qëllim shumë të ndryshëm, është ajo ndërsa Guided Access është aktive, iPhone nuk mund të fiket. Nëse e keni lënë butonin anësor të bllokut të lejuar apo të refuzuar.

edhe ju mund të përfshini aktivizimin e Guided Access në një shkurtore. Kjo ju jep mundësinë ta përfshini atë në automatizim. Për shembull, që aktivizohet automatikisht kur merrni një email ose mesazh me një tekst të përcaktuar. Le të imagjinojmë se iPhone juaj është vjedhur, nëse dikush dërgon një mesazh me tekstin "Aktivizo modalitetin e humbur", iPhone do të aktivizojë modalitetin e aksesit të udhëzuar, kështu që nuk mund të fiket dhe do të jetë më e lehtë për t'u gjurmuar. Mund ta kombinojmë edhe me riprodhimin e një alarmi që tingëllon me volum të plotë. Mos harroni se shkurtore do t'ju duhet fillimisht të hapni një aplikacion, dhe se është konfiguruar më parë, siç e pamë më parë, përndryshe ekzekutimi do të dështojë.
Vëreni në provë!
Pasi të konfigurohet kjo, ne vetëm duhet ta testojmë atë. Lërini iPhone shokut ose pjesëtarit të familjes duke i treguar se ai vetëm ju dëgjon. Mosbesimi do të përpiqet ta vërtetojë atë, dhe Do të habiteni kur të shihni se është e vërtetë. Praktikoni disa herë më parë për të mësuar rrjedhshmërinë në shtypjen e butonit të kyçjes anësore dhe do të jeni gati të qëndroni me miqtë tuaj. Mund ta provoni edhe me një iPad, pasi është plotësisht funksional edhe në këtë pajisje.
Nëse dëshironi, mund ta zbuloni trukun më vonë, po, Tregojuni atyre gjithashtu se ku e keni mësuar atë, në Soy de Mac.
Por último, te dejamos otro artículo muy interesante në lidhje me funksionet shtesë të zmadhuesit. Kjo është një tjetër nga veçoritë e aksesueshmërisë nga e cila mund të përfitoni shumë më tepër nga sa mendoni.