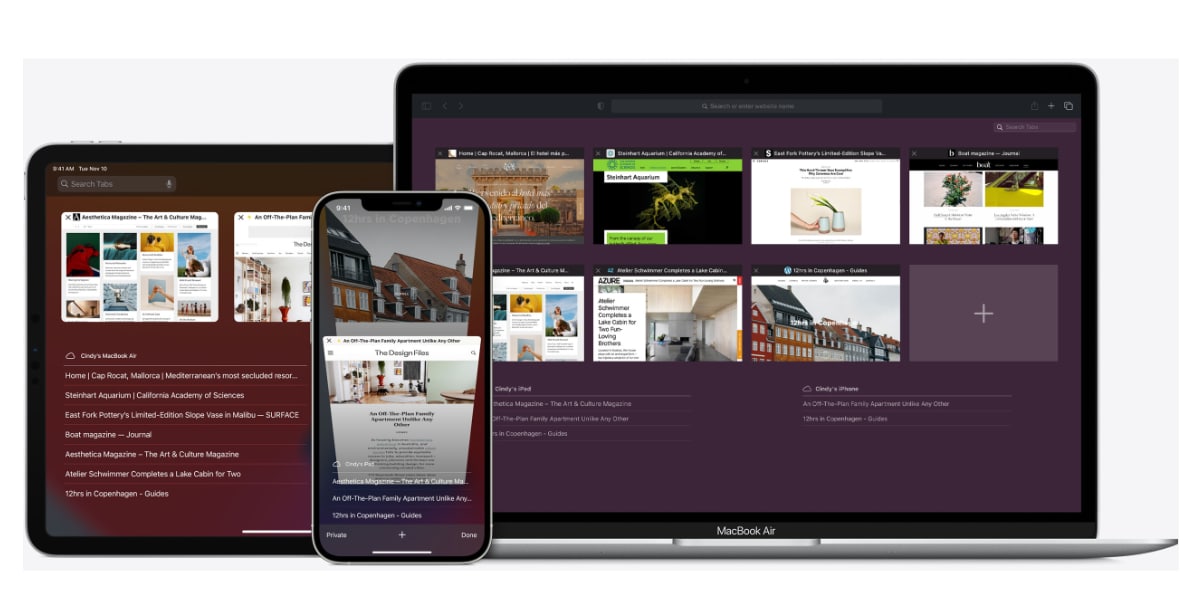
Nëse duhet të dini se si të pastroni cache-in në një Mac për të liruar hapësirë ose për të zgjidhur një problem, vazhdoni të lexoni këtë artikull dhe unë do t'ju tregoj se si ta bëni atë në disa mënyra të ndryshme, të gjitha të thjeshta. Mësoni se si të pastroni cache në Mac është i dobishëm për të mirëmbajtur kompjuterin tuaj mollë vrapojmë sa më shpejt dhe mbajmë në atë gjendje për aq kohë sa të mundemi.
Caches janë atje për të ruajtur skedarë të përkohshëm që ndihmojnë Mac-in tuaj të funksionojë shpejt, por ndonjëherë, ata mund të bllokohen me skedarë të vjetër të panevojshëm, të cilët mund të ngadalësojnë kompjuterin tonë dhe ta bëjnë atë të funksionojë në mënyrë të keqe. Prandaj është mirë t'i fshini rregullisht. Ekzistojnë dy memorie kryesore në Mac: një cache e sistemit për skedarët e sistemit operativ dhe një cache e përdoruesit për skedarët e aplikacionit. Unë do t'ju tregoj se si t'i pastroni të dy cache. Le të shkojmë tek ajo! Përpara se të filloni, sigurohuni që ta keni një kopje rezervë e çdo skedari që dëshironi të fshini, mund t'ju duhet më vonë, prandaj është gjithmonë e nevojshme, pothuajse e detyrueshme, të bëni një kopje rezervë përpara se të kryeni ndonjë proces të këtij lloji.
Gjithashtu, shmangni fshirjen e skedarëve pa dallim: ju nuk dëshironi të krijoni një nga laptopët më të mirë në treg, kështu që nëse nuk jeni të sigurt për një skedar specifik, lëreni të qetë ose kërkoni emrin e tij në internet për të parë nëse fshirja e tij do të shkaktojë probleme të sistemit.
Si të pastroni cache në Mac: Cache e përdoruesit

Për të kryer këtë proces të thjeshtë, ndiqni këto hapa:
- Fillimisht hapni Gjetës, dhe klikoni shkoni dhe klikoni Shko te dosja
- Tani shkruani ~/Library/Caches
- Klikoni me të djathtën mbi një skedar
- Kliko zhvendos në plehra
Lexoni për udhëzime të hollësishme për secilin hap.
Pastro manualisht cache-in e përdoruesit Mac
- Së pari, hapni Gjetësi në Mac-in tuaj dhe klikoni Shko në shiritin e veglave.
- Tani kliko në Shko te dosja në meny.
- Në kutinë kërcyese që shfaqet, shkruani ~/Library/Cache dhe shtypni Enter.
- Do të shihni një dosje që përmban skedarët e memorizuar të Mac-it tuaj. Mund të shtypni Komanda-A në tastierën tuaj për të zgjedhur të gjithë skedarët dhe kliko me të djathtën në përzgjedhjen e theksuar. Përndryshe, dhe më mirë, kliko me të djathtën në një skedar individual. Në këtë mënyrë, ju rrezikoni më pak të fshini diçka që mund të jetë e rëndësishme.
- Mbani mend: është gjithmonë një ide e mirë të bëni një kopje rezervë të çdo skedari dhe dosjeje që dëshironi të ndryshoni ose fshini. Në këtë mënyrë, ju mund t'i ktheni ato nëse keni nevojë për to, ose nëse diçka shkon keq.
- Në çdo rast, klikoni Zhvendos në kosh ose një opsion tjetër në varësi të asaj që dëshironi. Kjo do t'i zhvendosë skedarët e cache-it në koshin e plehrave. Tani mund të klikoni ikonën Trash në Dock të Mac tuaj dhe të zgjidhni Empty Trash.
Si të pastroni cache në Mac: Cache e sistemit
Ju gjithashtu mund të pastroni çdo skedar të ruajtur në memorie të krijuar nga MacOS. Kjo rekomandohet vërtet vetëm nëse e dini se çfarë po bëni ose nëse zbuloni se keni probleme me një program specifik ose disa probleme të performancës në kompjuterin tuaj.
Përsëri, ashtu si me cache-in e aplikacionit, Është gjithmonë një ide e mirë për të bërë një kopje rezervë! të çdo skedari që do të ndryshoni ose fshini!
Për të kryer këtë proces të thjeshtë, ndiqni këto hapa:
- Fillimisht hapni Gjetësi në Mac-in tuajclick Ir në shiritin e veglave dhe klikoni Shko te Dosja në meny
- Tani do të duhet të shkruani /Library/Caches dhe shtypni Enter.
- Hapni një dosje dhe fshini skedarët brenda saj.
Dhe kjo eshte! Kjo është mënyra se si pastroni memoriet e përdoruesve dhe të sistemit të Mac-it tuaj. Për të ndihmuar në përshpejtimin e një iPhone, mund të mësoni se si të pastroni RAM-in në iPhone dhe të pastroni cache-in në iPhone. Nëse dëshironi ta bëni këtë, jua lë këtë artikull këtu, ku të shpjegoj se si ta bëj atë.
Por kjo është vetëm një nga shumë këshilla për Mac që mund t'ju ofrojmë. Po kërkoni emoji? Këtu ju tregojmë se si ta gjeni tastierë emoji në Mac. Mund t'ju tregojmë gjithashtu se si të ndizni dritën e tastierës Mac. Mund të mësoni gjithashtu se si të redaktoni skedarët PDF në Mac, si të klikoni me të djathtën në Mac, si të lëvizni në Mac, si të përdorni desktopin në distancë në Mac, si të ndryshoni vendndodhjen e pamjes së ekranit në Mac, si të kontrolloni në distancë Mac-in tuaj nga iPhone, zbuloni se si të çinstaloni aplikacionet në një Mac ose të zbuloni se si të lironi hapësirë në iCloud ose plane të reja të çmimeve iCloud.
Për ta bërë këtë, thjesht përdorni motorin e kërkimit të blogut dhe do të gjeni shumë udhëzime.
