หนึ่งในความแปลกใหม่ที่เรามีอยู่แล้ว iOS 8 es ห้องสมุดภาพ iCloudวิธีที่ปลอดภัยกว่าและมีประโยชน์เหนือสิ่งอื่นใดที่ช่วยให้เราสามารถเข้าถึงรูปภาพทั้งหมดของเราได้จากอุปกรณ์ iOS และจากเว็บผ่าน icloud.com หากคุณได้เปิดใช้งานบริการใหม่นี้ที่นำเสนอโดย Apple มันจะมีประโยชน์มากที่จะรู้ วิธีอัปโหลดรูปภาพของคุณไปยัง iCloud Photo Library จาก Mac หรือ PC ของคุณ.
ใส่รูปภาพของคุณในคลังรูปภาพ iCloud และเข้าถึงได้จากทุกที่
ตั้งแต่สมาร์ทโฟนปรากฏตัวขึ้นและโดยเฉพาะ iPhone ที่เรารักมากขึ้นเราทุกคนก็กลายเป็น "ช่างภาพ" ประเภทหนึ่งและคนที่จับภาพได้มากที่สุดและน้อยที่สุดทุกวัน ในช่วงหลายปีที่ผ่านมาเรามีภาพถ่ายหลายร้อยภาพที่เก็บถาวรไว้ในโฟลเดอร์โดยคอมพิวเตอร์ของเราบนฮาร์ดไดรฟ์ภายนอกหรืออาจอยู่ในบริการจัดเก็บข้อมูลบนคลาวด์ ตอนนี้ด้วย ห้องสมุดภาพ iCloud คุณสามารถอัปโหลดรูปภาพเหล่านี้ทั้งหมดจาก Mac หรือ PC ของคุณหรือจากฮาร์ดไดรฟ์ภายนอกของคุณและสามารถเข้าถึงได้ตลอดเวลาผ่านอุปกรณ์ iOS ของคุณ (iPhone, iPad หรือ iPod Touch) รวมทั้งจากคอมพิวเตอร์เครื่องใดก็ได้ผ่านบริการ icloud .com แม้ว่าคุณควรจำไว้ว่าคุณทำได้ ขยายแผนข้อมูลของคุณใน iCloud.
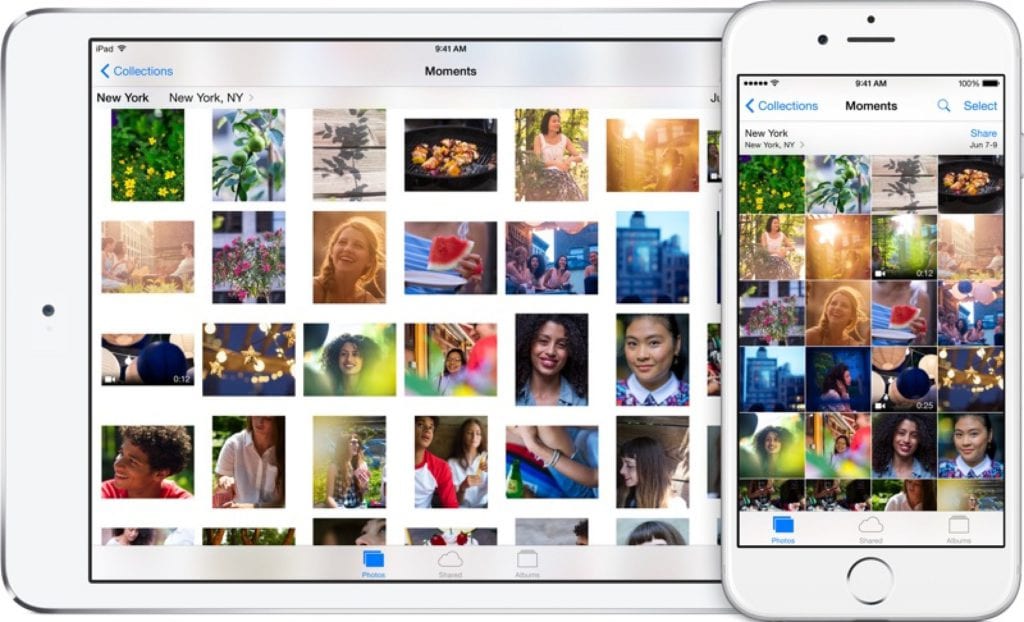
ในการอัปโหลดรูปภาพทั้งหมดที่คุณถ่ายไว้ในช่วงเวลาหนึ่งจากคอมพิวเตอร์ของคุณไปยัง ห้องสมุดภาพ iCloud คุณต้องทำตามขั้นตอนง่ายๆเหล่านี้:
- หากคุณยังไม่ได้เปิดใช้บริการให้ดำเนินการดังกล่าวจำเป็นต้องดำเนินการต่อ เราบอกคุณ วิธีเปิดใช้งาน ห้องสมุดภาพ iCloud.
- เมื่อเปิดใช้งานบริการแล้วให้ไปที่ iCloud เบต้า เบต้า.icloud.com (ไม่ใช่เวอร์ชัน icloud.com ปกติ)
- เข้าไปที่ส่วนรูปภาพ
- ที่ด้านขวาบนคุณจะเห็นปุ่ม "ส่ง" คลิกที่มัน
- หน้าต่างใหม่จะเปิดขึ้นในเบราว์เซอร์ของคุณ ค้นหาและเลือกภาพที่คุณต้องการอัปโหลด ห้องสมุดภาพ iCloud แล้วคลิกเลือก
ที่ด้านล่างของหน้าจอคุณจะเห็นแถบความคืบหน้า เมื่อการอัปโหลดเสร็จสมบูรณ์คุณจะมีรูปภาพของคุณอยู่ในอุปกรณ์ iOS ทั้งหมดของคุณและผ่านทางเว็บไซต์ icloud.com
หากคุณชอบคำแนะนำง่ายๆนี้โปรดไปที่ส่วนของเราที่ บทเรียน ซึ่งคุณจะพบกับเคล็ดลับและกลเม็ดมากมายเช่นนี้สำหรับอุปกรณ์แอปเปิ้ลที่ถูกกัดทั้งหมดของคุณ
FUENTE: CNet
สวัสดีตอนบ่าย Jose
ขอบคุณสำหรับบทช่วยสอนนี้ ชัดเจนและเรียบง่าย ฉันทำตามแล้วและฉันมีปัญหา เมื่อฉันไปถึงส่วนที่ 4 ไม่มีปุ่ม "ส่ง" ปรากฏขึ้น
ฉันได้ซื้อพื้นที่เพิ่ม (และได้ส่งใบแจ้งหนี้ให้ฉันแล้ว) แต่ฉันยังไม่สามารถอัปโหลดรูปถ่ายของฉันได้คุณจะแนะนำอะไร?
ฉันมีแล็ปท็อปที่มี Windows 10
ขอบคุณมาก
อวยพร
สวัสดี Alejandro ไม่มีปุ่ม "ส่ง" แต่ปุ่ม "อัปโหลด" ปรากฏขึ้นพวกเขาเพิ่งเปลี่ยนชื่อ กด "โหลด" และดำเนินการต่อเหมือนเดิมทุกประการ ฉันกำลังแนบภาพหน้าจอ
ทักทายและขอบคุณมากสำหรับการเยี่ยมชมและการมีส่วนร่วม
ฉันสามารถอัปโหลดรูปภาพไปยัง icloud จากคอมพิวเตอร์ด้วยหน้าเว็บได้แล้ว แต่เมื่อฉันเปิดแอปรูปภาพบน iPhone ของฉันไม่มีข้อมูลเกี่ยวกับสิ่งที่จะอัปโหลดปรากฏขึ้นและฉันได้เปิดใช้งานรูปภาพที่จะอัปโหลดในพื้นที่รูปภาพ icloud แล้ว ในการกำหนดค่า