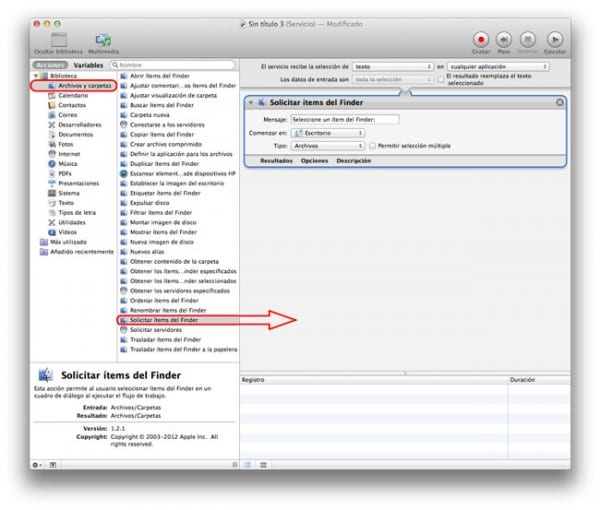มีหลายท่านที่ทำงานกับปริมาณมาก เอกสารไม่ว่าจะเป็นเพราะคุณเป็นนักเรียนและมีงานต้องทำมากกว่าพันงานหรือเพราะคุณต้องเขียนให้กับ บริษัท ของคุณ ยิ่งไปกว่านั้นหากเป็นเช่นนี้เราจะเพิ่มส่วนเพิ่มเติมว่าในหลาย ๆ ครั้งเราจำเป็นต้องคัดลอกข้อความที่อยู่ในไฟล์ รูปแบบไฟล์ PDFสิ่งต่างๆอาจเป็นเรื่องยากสำหรับเรา
แยกข้อความจาก PDF ของคุณได้อย่างง่ายดาย
อย่างที่หลาย ๆ ท่านเคยเห็นอุปกรณ์ต่างๆ Apple Mac นับในระบบปฏิบัติการของคุณ OS X ด้วย herramienta ที่อยู่กับเรามาเป็นเวลานานและมีเพียงไม่กี่คนที่รู้จักการใช้งานเราพูดถึง อัตโนมัติ.
โดยทำตามขั้นตอนง่ายๆเหล่านี้คุณสามารถเรียนรู้ได้ แยกข้อความจากเอกสาร PDF ด้วยเครื่องมือ อัตโนมัติ และบันทึกการกระทำนั้นเพื่อใช้หลาย ๆ ครั้งตามที่เราต้องการในอนาคต
คำแนะนำในการแยกข้อความ
- ก่อนอื่นสิ่งที่เราควรทำคือ เริ่มแอป Automatorซึ่งเราสามารถค้นหาได้ในไฟล์ Dock / Applications / Automator (หากคุณต้องการเร็วขึ้นคุณจะต้องกดปุ่มเท่านั้น cmd + Space และเขียน อัตโนมัติ).
- เมื่อเราเปิดและในกรณีที่คุณถามเราเราจะเลือกสร้าง กระบวนการทำงาน.
- เราจะพบคอลัมน์สามคอลัมน์และมีตัวเลือกที่แตกต่างกันเพื่อให้เป็นคอลัมน์แรกที่เราเลือก ไฟล์และโฟลเดอร์.
- ตามด้วยสิ่งนี้ในคอลัมน์ที่สองเราจะค้นหา ขอรายการจาก Finderซึ่งเราจะเลือกและลากไปยังคอลัมน์ที่สามที่ว่างทางด้านขวาซึ่งเป็นที่ที่ทั้งหมดของไฟล์ กระบวนการทำงาน และกล่องจะปรากฏขึ้นพร้อมตัวเลือกต่างๆ
- เมื่อขั้นตอนที่ 4 เสร็จสิ้นเราจะกลับไปที่คอลัมน์แรกคอลัมน์ทางซ้ายและคราวนี้เราจะเลือก ไฟล์ PDF.
- จากคอลัมน์ที่สอง (คอลัมน์กลาง) เราจะเลือกการกระทำของ แยกข้อความจาก PDF และเราลากไปยังพื้นที่ทางด้านขวาโดยปล่อยให้การดำเนินการกับตัวเลือกต่างๆด้านล่างตัวเลือกก่อนหน้านี้
- ขั้นตอนสุดท้ายเราเลือกจากการกระทำที่สองของ แยกข้อความจาก PDF ตัวเลือกของ เอาต์พุตรูปแบบ RTF (Rich text).
- พร้อมแล้วตอนนี้เราต้องการเท่านั้น บันทึกไว้และเราจะทำได้โดยการกดภายในไฟล์ เมนู / ไฟล์ / บันทึกและเราบันทึกเป็น "แยกข้อความ PDF” หรือตามที่คุณตัดสินใจ แต่บันทึกเป็นแอปพลิเคชัน
- เมื่อเสร็จแล้วเราจะต้องคลิกและเลือกเอกสารเท่านั้น รูปแบบไฟล์ PDF ที่เราต้องการแยกออกมา
หากคุณชอบเคล็ดลับนี้อย่าลืมว่าใน Applelised คุณมีเคล็ดลับและเทคนิคอื่น ๆ อีกมากมายเช่นนี้ในส่วนของเรา บทเรียน.
แหล่งที่มา: PacMac