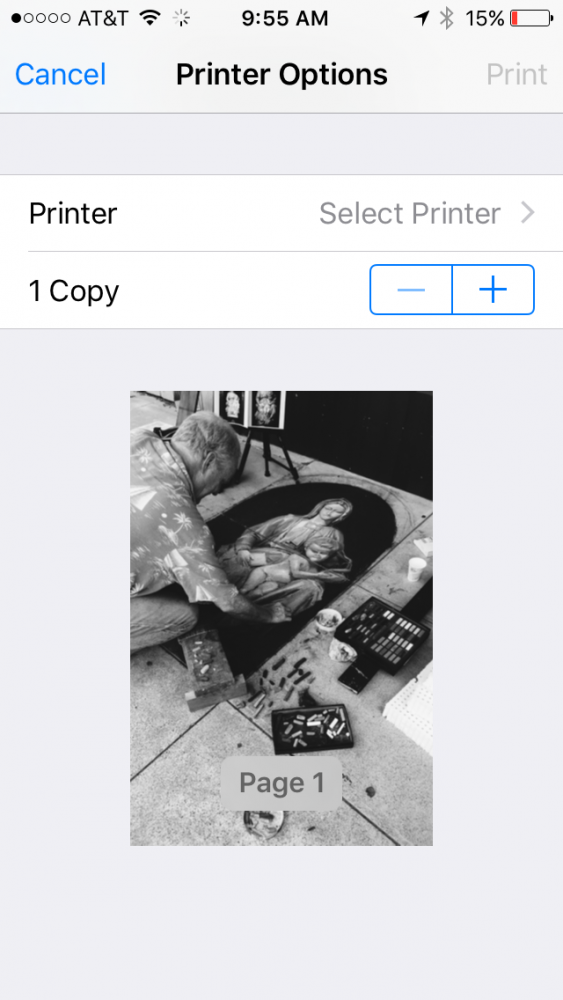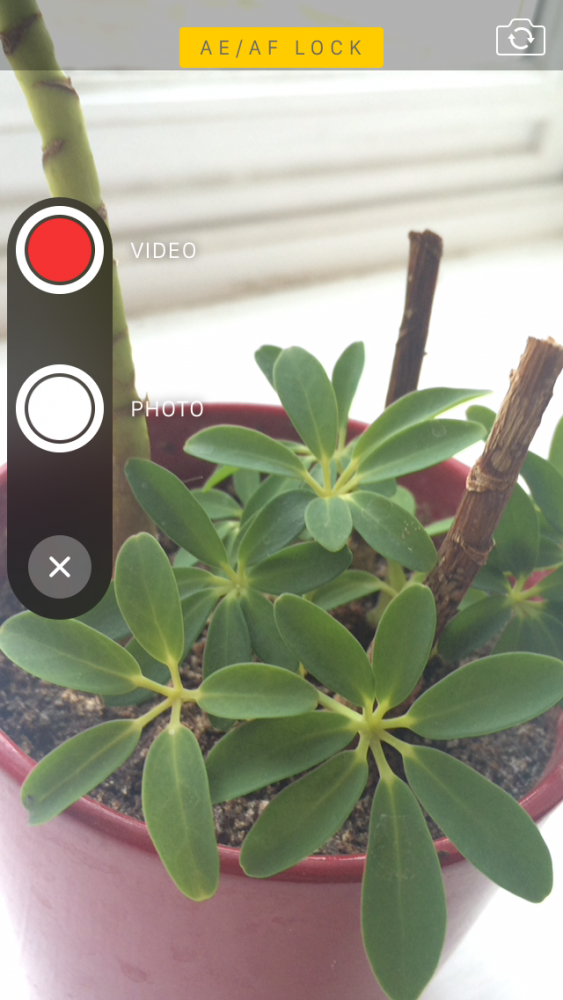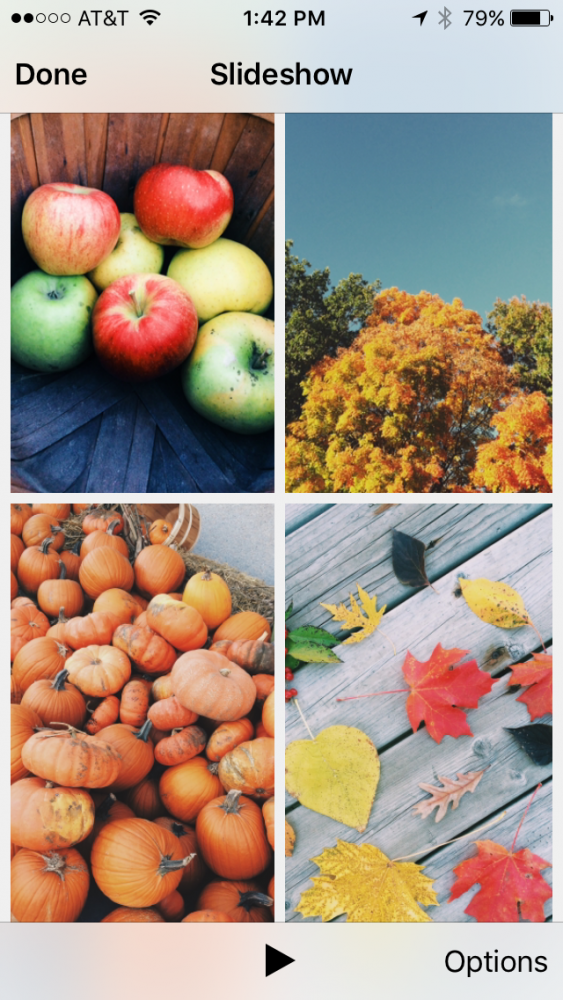เราดำเนินการต่อด้วย การเลือกที่เราเริ่มเมื่อวานนี้ เคล็ดลับที่ดีที่สุดสำหรับการถ่ายภาพด้วย iPhone ของคุณอย่างเชี่ยวชาญและเรามีเคล็ดลับที่เป็นประโยชน์มากมายเหลืออยู่ดังนั้นอย่าพลาด!
การเลือกหลายรายการ
ก่อนหน้านี้หากเราต้องการเลือกรูปภาพหลายรูปเพื่อแชร์หรือลบเราต้องเลือกทีละรูป แต่ตอนนี้ทุกอย่างง่ายขึ้นด้วยการเลือกหลายรูปแบบ จากอัลบั้มที่คุณสนใจมากที่สุดให้กดเลือกที่มุมขวาบนวางนิ้วของคุณบนรูปภาพแล้วลากเลือกทั้งหมดที่คุณต้องการ ตอนนี้กดการกระทำที่คุณต้องการทำ: แชร์ลบ ...

พิมพ์รูปภาพจาก iPhone ของคุณ
การพิมพ์ภาพถ่ายโดยตรงจาก iPhone ของคุณเป็นสิ่งที่ง่ายมากแม้ว่าคุณจะต้องมีเครื่องพิมพ์ที่รองรับ AirPrint แม้ว่าจะมีแอพพลิเคชั่นใน App Store ที่สามารถเติมเต็มช่องว่างนี้ได้ แต่เราก็บอกคุณทุกอย่าง ที่นี่.
ดูภาพถ่ายของคุณตามสถานที่
หากต้องการดูภาพถ่ายตามสถานที่ที่คุณถ่ายอันดับแรกตรวจสอบให้แน่ใจว่าคุณได้เปิดใช้งานบริการในการตั้งค่า> ความเป็นส่วนตัว> ตำแหน่ง เลื่อนลงไปที่ตัวเลือกกล้องและอนุญาตการเข้าถึงตำแหน่งขณะใช้แอพ ตอนนี้ไปที่แท็บรูปภาพของแอพรูปภาพ ภาพจะถูกจัดเรียงตามเวลาและสถานที่คอลเล็กชันและช่วงเวลา คลิกที่ปีเพื่อดูคอลเล็กชันที่เก็บไว้ คลิกที่คอลเลกชันเพื่อดูช่วงเวลาที่มีอยู่ภายใน คุณยังสามารถดูสถานที่ถ่ายภาพเป็นภาพขนาดย่อบนแผนที่ได้ด้วยการแตะที่ชื่อสถานที่เหนือการเลือกภาพ
ปัดลงเพื่อกลับไปที่มุมมองอัลบั้ม
แม้ว่าคุณจะสามารถใช้ลูกศรนำทางเพื่อกลับไปที่อัลบั้มหลังจากดูภาพเดียว แต่คุณยังสามารถปัดลงได้ เพียงแค่เปิดรูปภาพจากอัลบั้มและหลังจากวางบนหน้าจอแล้วให้ปัดลงด้วยนิ้วเดียว วิธีนี้คุณจะเห็นอัลบั้มอีกครั้งอย่างรวดเร็ว
ส่งรูปภาพอย่างรวดเร็วในแอพข้อความ
สมมติว่าผู้รับเป็นผู้ใช้ iPhone และคุณทั้งคู่เปิดใช้งาน iMessage คุณสามารถส่งรูปภาพและวิดีโอให้พวกเขาได้โดยตรงจากแอพ Messages ในการดำเนินการนี้ให้เปิดแอพ Messages จากนั้นกดไอคอนกล้องทางด้านซ้ายของแถบการเขียนค้างไว้ ปัดขึ้นเพื่อถ่ายภาพหรือบันทึกวิดีโอจากนั้นระบบจะส่งไปยังผู้รับของคุณ
ดูสไลด์โชว์ภาพของคุณ
คุณทราบหรือไม่ว่าคุณสามารถไปที่อัลบั้มรูปภาพและดูสไลด์โชว์ของรูปภาพได้ คุณยังสามารถใช้ AirPlay เพื่อดูสไลด์โชว์นั้นบน Apple TV ของคุณ ในการใช้คุณสมบัติสไลด์โชว์ให้เปิดรูปภาพเลือกรูปภาพที่คุณต้องการเริ่มสไลด์โชว์แล้วกดปุ่มแชร์ เลือกสไลด์โชว์ การนำเสนอสไลด์จะเริ่มเล่นทันที หากคุณต้องการเปลี่ยนรูปแบบการนำเสนอดนตรีประกอบหรือความเร็วให้กดตัวเลือก
ลบเวอร์ชัน Live Photo ของรูปภาพ
หากคุณมี iPhone 6s หรือ 6s Plus คุณสามารถถ่าย "Live Photos" หรือ Live Photos ได้ หากคุณต้องการลบเวอร์ชัน Live Photo ของรูปภาพเพียงแค่เลือกรูปภาพที่คุณต้องการแล้วกดแก้ไข แตะที่ไอคอน Live Photos ที่ด้านบนซ้ายและเลือกเสร็จสิ้น
กลับจากรูปภาพที่แก้ไขเป็นต้นฉบับ
หากหลังจากแก้ไขและบันทึกรูปภาพแล้วคุณไม่ชอบผลลัพธ์และต้องการกลับไปที่ภาพต้นฉบับเพื่อเริ่มต้นใหม่คุณสามารถทำได้ง่ายๆโดยเปิดรูปภาพแล้วคลิกแก้ไขที่มุมขวาบน จากนั้นคุณต้องคลิกที่วันที่สีแดงที่คุณจะเห็นที่มุมล่างขวา
และด้วยสิ่งนี้เราทำเสร็จแล้ว ฉันหวังว่าคุณจะชอบเคล็ดลับเหล่านี้เพื่อใช้ประโยชน์จากกล้องบน iPhone ของคุณ คุณรู้จักพวกเขาทั้งหมดหรือไม่?
อย่าลืมว่าในส่วนของเรา บทเรียน คุณมีคำแนะนำและเคล็ดลับมากมายสำหรับอุปกรณ์ Apple อุปกรณ์และบริการทั้งหมดของคุณ
ยังไงก็ตามคุณยังไม่ได้ฟังตอนของ Apple Talkings, พอดคาสต์ของ Applelised หรือยัง? แล้วตอนนี้ก็กล้าฟังด้วย Podcast ที่แย่ที่สุดโปรแกรมใหม่ที่สร้างโดยบรรณาธิการของ Applelizados Ayoze Sánchezและ Jose Alfocea
แหล่งที่มา | ชีวิต iPhone