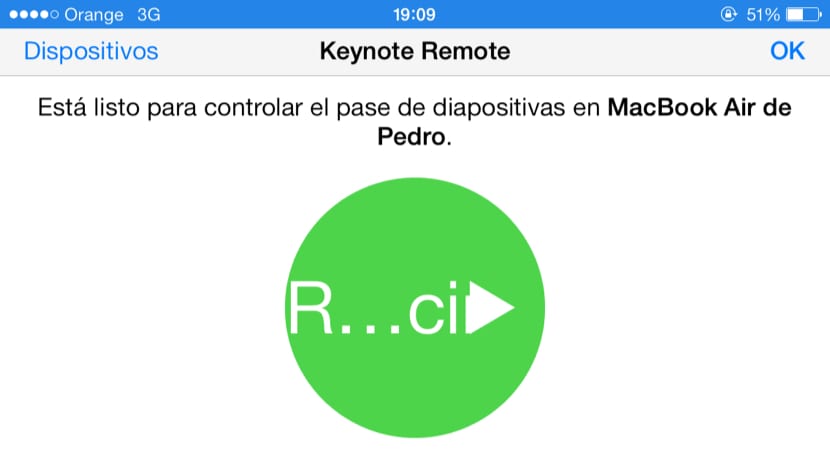Hindi pa matagal na ang nakakaraan sinabi namin sa iyo na ang Apple ay nakinig sa libu-libong mga reklamo sa iba't ibang mga forum sa net, kasama ang kanyang sarili tungkol sa mga pagpipilian na nawala sa iWork suite matapos ang pag-update nito sa bagong bersyon.
Ang katotohanan ay ang tatlong mga aplikasyon ng iWork suite ay nawala ang ilang mga pagpapaandar, na kalaunan ay nakuha sa mga kasunod na pag-update. Ang Keynote para sa Mac ay isa sa mga ito, na pinapayagan itong kontrolin sa pamamagitan ng Keynote para sa iOS mismo at hindi sa pamamagitan ng Remote na application mismo..
Bago ang huling pag-update ng parehong mga application para sa OSX at para sa iOS ng Apple iWork office suite, maaaring makontrol ng mga gumagamit ang pag-playback ng mga slide ng programa ng Keynote sa pamamagitan ng iOS app, Remote. Ito ay ibang application kaysa sa Keynote para sa iOS mismo.
Gayunpaman, kamakailan lamang Nagpasya ang Apple na alisin ang nakahiwalay na application na iyon at naka-embed ang tampok na iyon sa mismong Keynote app sa parehong iOS at OSX.
Ngayon ay makokontrol natin ang pagpapatakbo ng Keynote sa iba't ibang direksyon, iyon ay, makokontrol natin ang OSX Keynote sa anumang aparato ng iOS at makontrol din ang application ng Keynote para sa iOS mismo sa pamamagitan ng parehong aplikasyon sa iba pang mga iOS device, tulad ng maaaring mangyari sa kaso ng pagkontrol sa pag-playback ng Keynote sa isang iPad gamit ang isang iPhone. Sa post na ito ay haharapin natin ang kaso ng kontrolin ang OSX Keynote gamit ang isang iPhone, ngunit sasabihin namin sa iyo muli na ang parehong proseso ay maaaring gawin sa iba pang mga pagsasaayos.
Upang mai-configure ang mga aparato susundan namin ang mga sumusunod na hakbang:
- Buksan ang Keynote sa Mac. Sa sandaling buksan namin ito, lilitaw ang window kung saan maaari naming mapili kung nais naming buksan ang isang pagtatanghal mula sa iCloud o mula sa aming computer. Buksan namin ang pagtatanghal na nais naming makontrol sa iPhone.
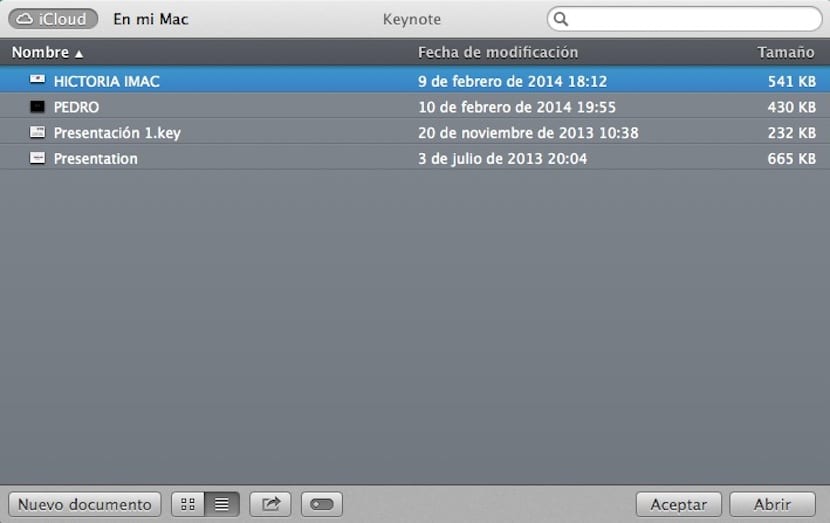
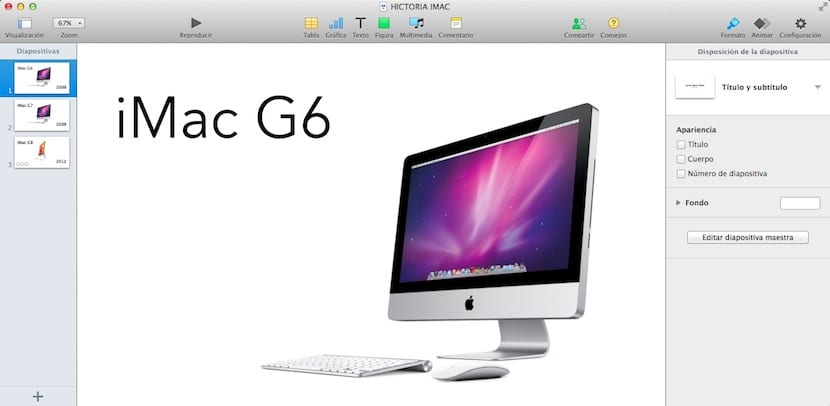
- Ngayon puntahan natin Pangunahing menu ng pangunahing tono at pumasok na kami kagustuhan. Makikita mo na lilitaw ang isang screen kung saan kami mag-click sa itaas na tab ng Mga Remote na kontrol at mag-click tayo sa Activate Remote.

- Tulad ng nakikita mo, sa window ipinapaliwanag nito na maaari naming ikonekta ang isang iPhone o isang iPad upang makontrol. Kailangan naming i-verify na nakakonekta kami sa parehong WiFi sa parehong Mac at iDevice.
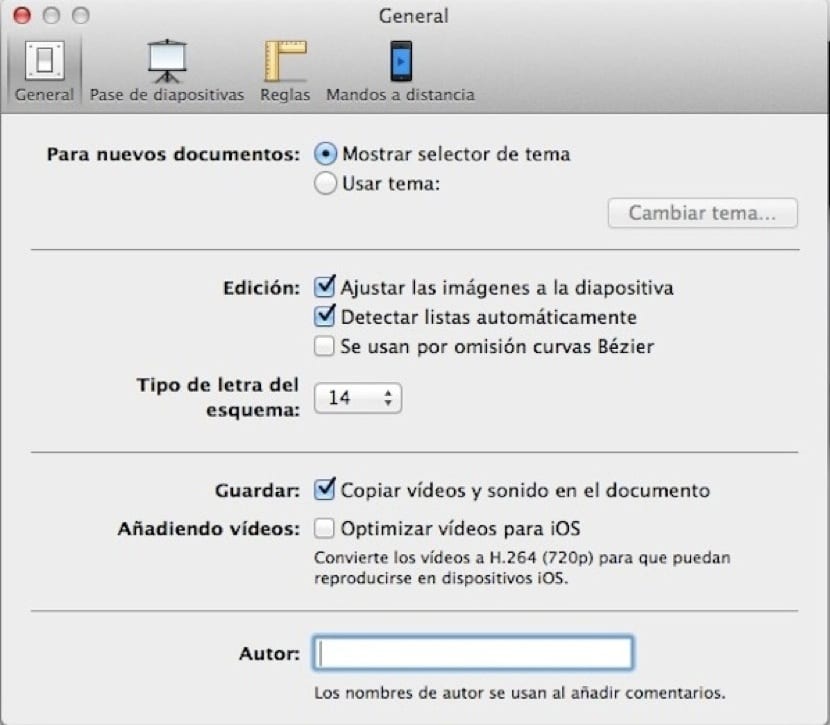
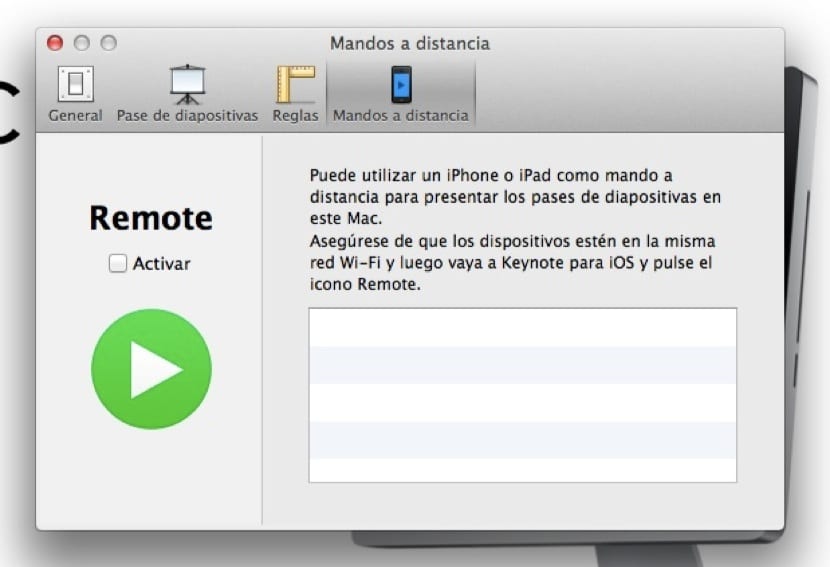
- Ginagawa namin ang susunod na hakbang sa iDevice. Inilalagay namin ang Keynote ng iPhone, halimbawa, at nag-click sa icon na Remote. Makikita mo na ang isang tandang ay lilitaw sa pula at sasabihin sa iyo na i-verify na ang dalawa ay nasa ilalim ng parehong WiFi. Kung gayon, mag-click sa kaliwang itaas sa kaliwa Aparato at piliin ang MacBook na nasa listahan. Tapusin ang proseso sa pamamagitan ng pag-click sa ibaba Magdagdag ng isang aparato.
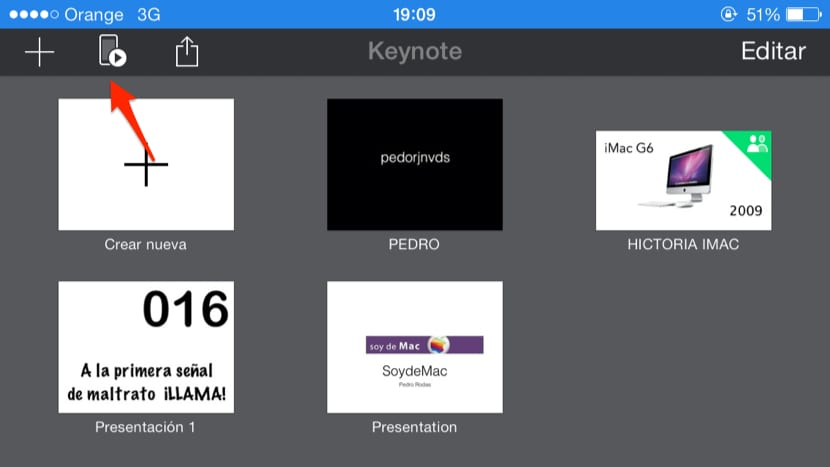
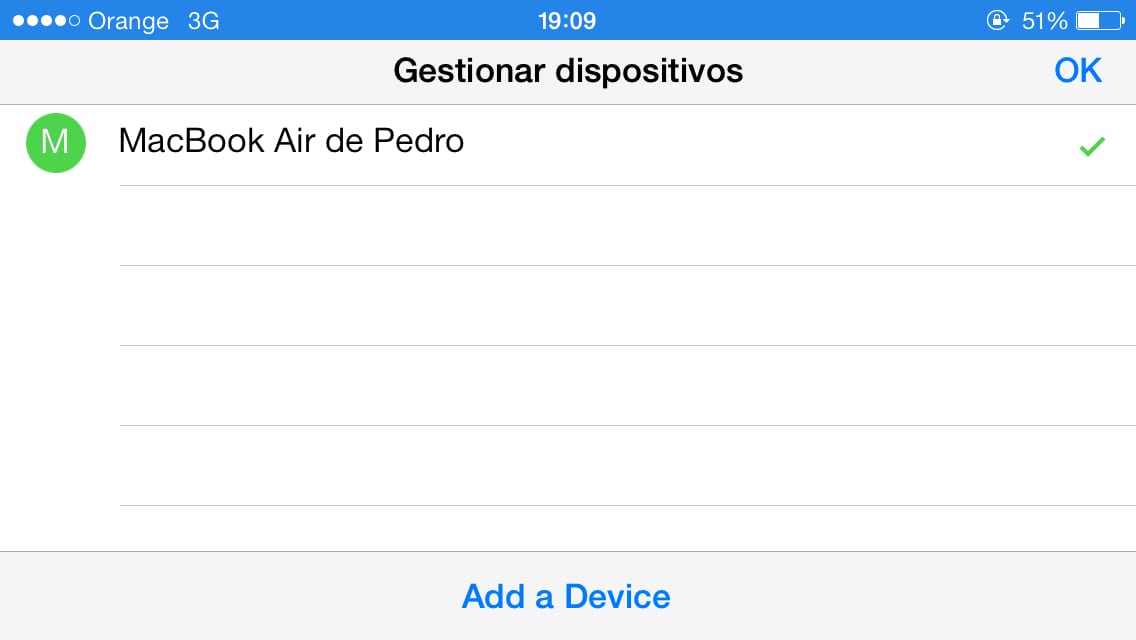
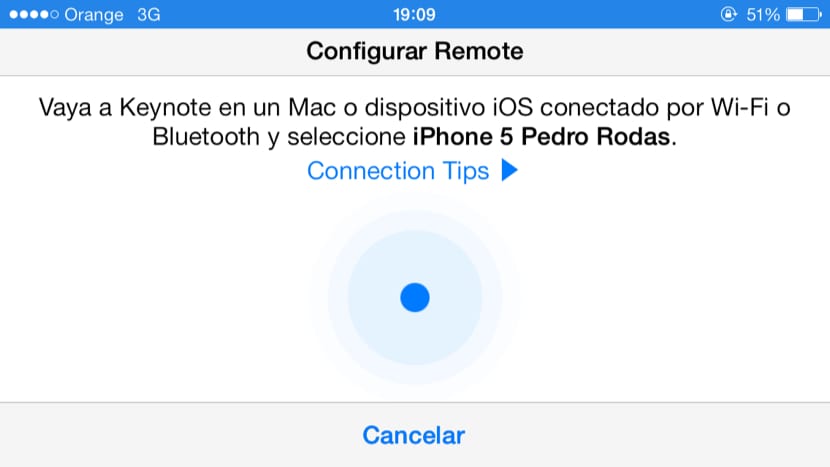
- Pumunta ngayon sa computer, sa Mga Kagustuhan sa Keynote sa tab na Mga Remote na Kontrol at makikita mo na ang iDevice na magagawa mong i-link ay lilitaw sa pamamagitan ng pag-click sa pindutan na pinagana.