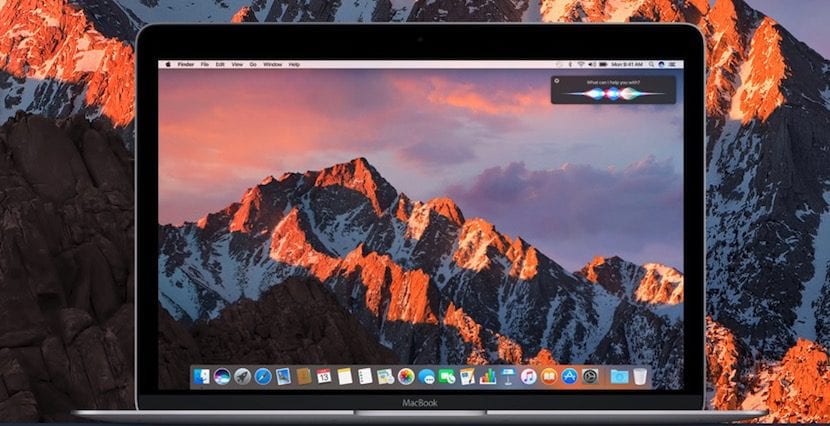
Ang pagdating ng bagong macOS Sierra at ang balita sa anyo ng Siri, ang nai-update na Photo app, Auto Unlock, clipboard at ang natitirang balita, ang "hype" ng pagkakaroon ng bagong bersyon na naka-install sa kanilang Mac ay nabuo sa maraming mga gumagamit. Ang katotohanan at malamig na nakikita, sa darating na buwan ay magkakaroon tayo ng magagamit na programang beta na kung saan maaari naming mai-install ang unang bersyon ng operating system sa aming Mac at kasama ang natitirang mga betas para sa iOS 10 at watchOS, upang magawa upang masiyahan ang pagnanais na magkaroon ng bagong naka-install na.
Ngunit maraming mga pagpipilian na payagan ang gumagamit na mai-install ang betas sa kabila ng walang isang developer account. Maaari itong magawa sa lahat ng mga aparatong Apple, kahit sa mga Mac. Bago ilunsad upang mai-install ang beta na ito para sa mga developer ng macOS Sierra, basahin nang mabuti ang tutorial na ito at huwag sumakay dito kung wala kang maraming karanasan sa mga paksang ito.
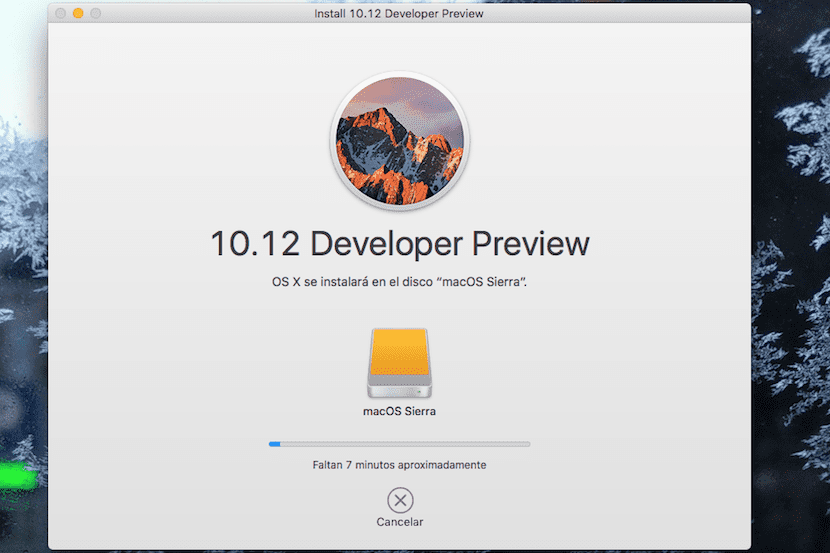
Dapat itong linawin na ito ay isang bersyon ng beta para sa mga developer at samakatuwid maaari itong maging hindi matatag at may ilang mga hindi pagkakatugma sa ilan sa mga application na ginagamit natin sa araw-araw. Kaya't sa una ang pangunahing pundasyon ay panatilihin ang bersyon na ito sa labas ng aming pangunahing operating system, ito ang OS X El Capitan 10.11.5. Nilinaw ito, magsimula tayo sa negosyo.
Pag-download ng MacOS Sierra
Ito ay walang alinlangan na pinakamahalagang hakbang at malinaw naman na hindi namin maiiwan ang link sa pag-download sa web, ngunit kung gagawin namin ito sa Google mahahanap namin ito. Bago mag-download ng anumang dapat gawin ay gumamit ng sentido komun, ang pag-iingat kung saan kukuha ng software ay maiiwasan ang mga problema sa kasunod na pag-install. Hindi lahat ng mga link ay mabuti, tingnan mo.
Diskmakerx ay kinakailangan
Ang tool na ito ay isang dating kakilala.
Para sa pamamaraang pag-install na ito na personal kong inirerekumenda at kung saan nakabatay lumikha ng isang bagong pagkahati sa isang disk (maging ito ang pangunahing isa o isang panlabas) kailangan namin ang tool na ito. Ang ginagawa ng Diskmakerx ay lumikha ng isang USB installer at para dito ang dapat nating gawin ay kumuha ng a minimum na 8GB USB stick at i-format ito sa OS X Plus (Journally) mula sa tool Paggamit ng disk.
Maaari mong makuha ang tool na ito mula sa iyong sariling website kung wala ka sa iyong Mac mula sa ibang mga oras. Ang isang mahalagang detalye ay ang tool ay hindi tinukoy na handa na ito para sa macOS Sierra, Ito ay mula sa OS X El Capitan, ngunit kinukumpirma ko na gumagana ito pareho.
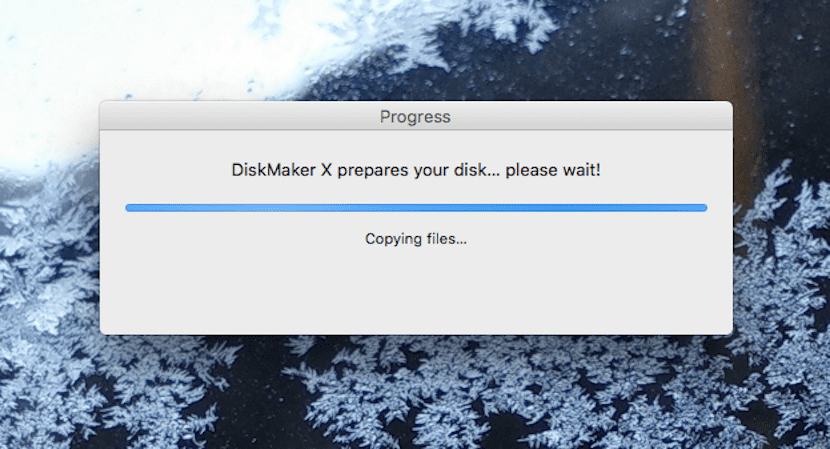
Lumikha ng installer at i-install ang macOS Sierra
Ang natitira ay napaka-simple at sa tulong ng Diskmakerx ito ay napaka-simple. Buksan namin ang Dismakerx at sa USB na konektado sa Mac nag-click kami sa pagpipilian ng i-install ang OS X El Capitan, gumagana ito ng maayos at pipiliin namin ang dating nagawa na pag-download ng macOS Sierra na makikita kung saan namin ito nai-save.
Sa kabila ng pagkakaroon ng naka-format na USB, kapag na-load namin ang dating na-download na kopya ng macOS Sierra, hinihiling nito sa amin na i-format at sa sandaling natapos ay ilagay lamang namin ang password ng administrator at pindutin ang magpatuloy. Ngayon kailangan nating maghintay para matapos ang proseso ng pag-install sa 8GB USB kung tumatagal ito ng isang maliit na tahimik, normal lang ito. Sa anumang kaso ay hindi namin isasara ang programa, idiskonekta ang USB o i-off ang kagamitan. Kapag natapos na maaaring lumitaw ang isang mensahe ng error ngunit walang problema, maaari nating simulan ang proseso ng pag-install sa aming makina.
Ang pag-install ay napaka-simple at sa sandaling natapos ang proseso ng DiskMaker X maaari kaming pumunta sa pag-install sa Mac. Upang simulan ang proseso ay kasing simple ng pag-off sa Mac na konektado sa USB at sa sandali lamang ng pagsisimula pinipigilan namin ang Alt key Upang lumitaw ang start menu, pipiliin namin ang memorya ng USB kung saan mayroon kaming installer ng MaOS Sierra at pindutin.
Isa pang pagpipilian na maaari ring magamit upang ilunsad ang installer Ito ay kapag natapos na ang proseso, pipiliin namin sa Mga Kagustuhan sa System> Boot Disk, dito lalabas ang macOS Sierra installer at ang pag-click dito ay nagsisimula ang proseso.
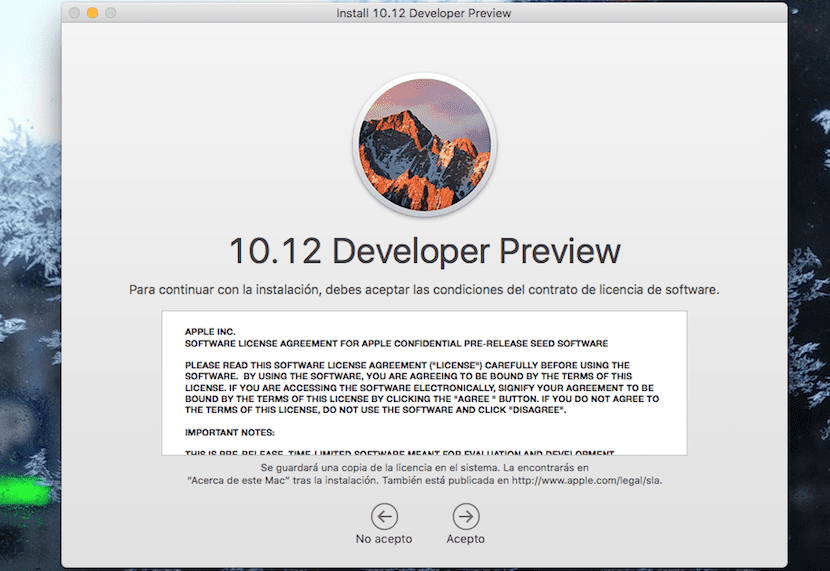
Muli tandaan Ito ang unang bersyon ng beta ng operating system ng Mac at kahit na tila hindi ito nagpapakita ng mga pangunahing problema o bug, ipinapayong maghintay para sa mga huling bersyon ng operating system na maglunsad ng isang pag-update.
Mayroon bang sumubok nito? Gaano katatag ito atbp ...?
Sa prinsipyo sinusubukan ko ito mula kahapon at ito ay medyo matatag. Sa ngayon ay sinasagot kita sa iyo mula sa pagkahati sa macOS Sierra ngunit kailangan ko ng mas maraming oras upang masabi kung ito ay matatag o hindi ...
Regards
Mayroon bang ibang paraan upang mai-install ito nang walang USB stick?
Kung maraming mga pagpipilian upang mai-install ito, ang isa sa mga ito ay sa pamamagitan ng terminal ngunit kailangan mo rin ng isang USB stick 🙂
Ok salamat, isinasaalang-alang na mayroon na akong USB, ito ba ang tamang paraan upang mai-install ito mula sa simula?