
Sa tuwing naglalabas ang Apple ng isang bagong bersyon ng OS X, bilang isang pangkalahatang panuntunan at kung hindi namin nais na magkaroon ng mga problema sa system, ito ay upang magsagawa ng isang malinis na pag-install. Kapag natapos na namin ang pag-install, pupunan namin ang aming desktop ng lahat ng mga file na kailangan naming laging nasa kamay, na babalik muli upang maghari ng kaguluhan sa aming mesa, lalo na kung ginagamit din namin ito upang makatipid ng anumang uri ng dokumento.
Sa kasamaang palad, pinapayagan kami ng OS X i-configure ang iba't ibang mga item na ipinakita sa desktop upang mapadali ang pagsasaayos nito. Maaari naming mai-configure ang pagpapakita ng aming desktop upang ang mga icon ay maipakita na mas malaki, pati na rin ang laki ng font, upang ang teksto ay maipakita sa gilid sa halip na sa ibaba ng icon ...
I-configure ang display sa desktop
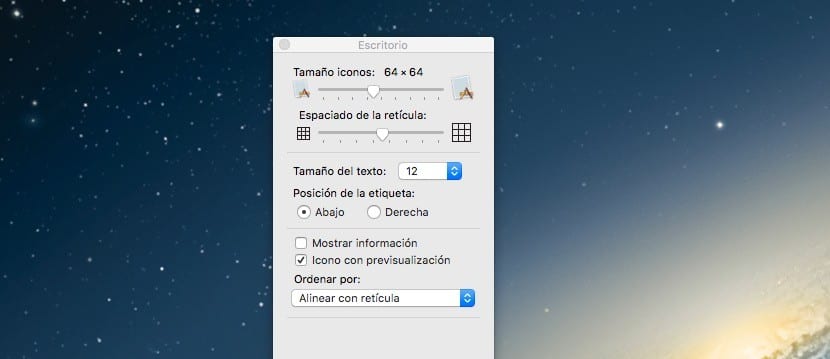
Upang ma-access ang iba't ibang mga elemento na maaari nating mai-configure sa desktop ng aming Mac, dapat kaming pumunta sa tab na Tingnan ng Finder at piliin Ipakita ang mga pagpipilian sa pagpapakita.
Baguhin ang laki ng mga icon sa OS X
Pinapayagan kami ng pagpipiliang ito na baguhin ang laki ng mga icon. Bilang default, nakatakda ito sa 64 × 64, ngunit maaari natin itong bawasan sa 16 × 16 o 128 × 128 p. Sa ganitong paraan kung nais naming mapalawak ang desktop upang magdagdag ng higit pang mga icon na magagawa natin ito sa pamamagitan ng pagbawas sa laki. O kung mayroon tayong problema sa ating paningin, maaari nating palakihin ito upang makita natin ito nang walang mga paghihirap.
Baguhin ang laki ng font ng mga icon ng desktop sa OS X
Bilang default, ang laki ng font ay nakatakda sa 12, ngunit maaari naming bawasan ang laki ng font ng mga icon o palakihin ito upang mas madali sa atin ang magbasa. Ang pagbabago na ito ay hindi nakakaapekto sa laki ng mga icon.
Baguhin ang spacing sa pagitan ng mga icon ng desktop sa OS X
Sa pagpipiliang ito magagawa natin magkakahiwalay na mga icon upang hindi sila masyadong magkadikit at makikita natin sa isang sulyap ang teksto na ipinapakita sa amin ng bawat isa.
Baguhin ang label ng mga icon sa gilid
Pinapayagan kami ng OS X na baguhin ang label o teksto na ipinapakita sa bawat icon ng desktop, upang sa halip na magpakita sa ilalim nito, ipakita ng tama.
Magpakita ng higit pang impormasyon
Kung buhayin natin ang kahon na ito, kasama ang pangalan ng file o mga folder, ipapakita ang bilang ng mga file sa folder, sa kaso ng pagiging isang direktoryo, o ang resolusyon ng file ay ipapakita sa kaso ng pagiging isang imahe.
Alisin ang preview ng mga file
Maaari din nating mai-configure ang aming desktop upang ang OS X huwag ipakita sa amin ang isang preview ng nilalaman nito Inirerekomenda ang pagpipiliang ito na palaging buhayin ito kung nais naming mabilis na makahanap ng mga dokumento at litrato na kailangan namin.
Ihanay ang mga icon sa grid
Pinapayagan din kami ng OS X awtomatikong computer ang lahat ng mga file at folder na mayroon kami sa desktop sa pagkakasunud-sunod ng alpabeto, ayon sa klase, sa pamamagitan ng mga label, o ihanay lamang ang mga elemento sa grid, upang ang lahat ay perpektong naayos at may parehong paghihiwalay sa bawat isa.