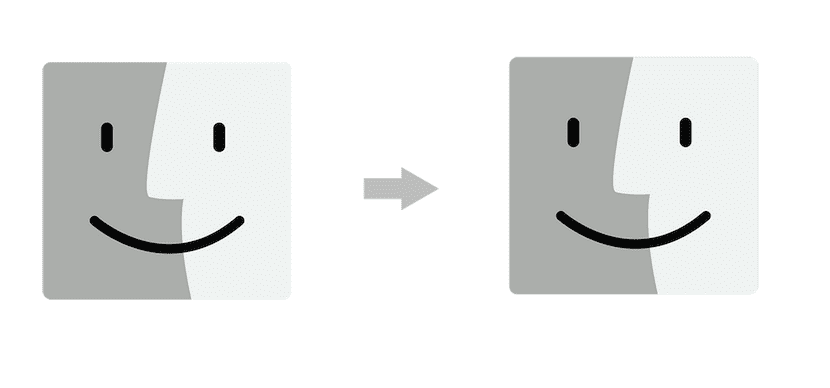
Ang una at pinakamahalagang bagay ay upang sabihin sa iyo na may iba't ibang mga pamamaraan upang maisagawa ang paglipat o paglilipat ng data na ito mula sa isang Mac patungo sa isa pa. Malinaw na maaari din nating maipasa ang lahat ng impormasyon mula sa aming PC sa aming bagong Mac, ngunit iyon ay ibang usapin. Ngayon kung ano ang makikita natin sa maliit na tutorial na ito ay kung paano ilipat ang lahat ng impormasyon mula sa aming lumang Mac sa bagong Mac, gamit ang isang FireWire o Thunderb cableolt
Unang hakbang, backup
Una sa lahat at pinakamahalaga, ay ang gumawa ng a backup ng aming lumang Maco. Ise-save ito sa amin kung sakaling may mga problema o anumang pagkakataong maaaring mangyari sa proseso ng paglipat, maaari rin naming gawin ang kopya sa isang panlabas na hard drive kung hindi namin nais na gumamit ng Time Machine. Mahalaga ang hakbang na ito.
Pagkonekta sa dalawang Mac
Malinaw na kinakailangan na magkaroon ng isang koneksyon sa pagitan ng dalawang machine at sa oras na ito ay gagamit kami ng isang Thunderbolt o FireWire cable para dito. Maaari mo ring ipasa ang data sa iba pang mga paraan, ngunit ito ang isa sa pinakasimpleng at pinakamabilis. Ikonekta namin ang dalawang Mac gamit ang cable at kung ang aming dating Mac ay may gusto Operating system ng OS X Mountain Lion o mas maaga, o kung gumagamit ka ng a firewire cable upang maisagawa ang paglipat, tapikin i-reboot ang orihinal na computer sa pamamagitan ng pagpindot sa pindutan ng T sa panahon ng pag-boot upang magsimula sa target disk mode.
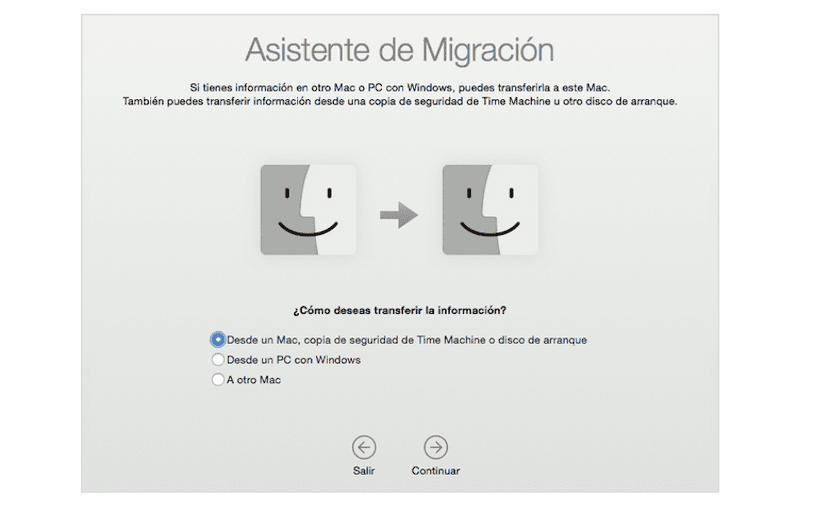
Nagsisimula kami sa paglipat
Ngayon maglaro buksan ang wizard ng koneksyon sa aming bagong Mac at para dito maaari nating gamitin ang Launchpad, gamitin ang menu Pumunta> Mga utility o maghanap para sa wizard na gumagamit Ilaw ng lente. Minsan hiling ng aming bagong Mac para sa pamamaraang paglipat, ay pindutin ang piliin Mula sa isang Mac, backup ng Time Machine o startup disk, at ginagawa namin i-click ang Magpatuloy.
Pipiliin namin ang lumang kagamitan mula sa kung saan nais naming ilipat ang lahat ng impormasyon at magpapatuloy kami sa proseso sa pamamagitan ng pag-click sa: Magpatuloy. Kapag napili, a security code na kung saan ay dapat na pareho sa parehong mga computer, sa sandaling naka-check maaari naming magpatuloy pag-click sa aming lumang Mac.

Pagpili ng data upang ilipat
Ngayon, kapag natupad ang mga hakbang na ito, posible simulan ang paglipat ng data at pinapayagan kami ng Apple na pumili ng data na nais naming ilipat mula sa lumang Mac patungo sa bago. Sa kaso ng mayroong higit sa isang gumagamit sa aming lumang Mac, ang dapat nating gawin ay mag-click sa tatsulok sa tabi ng isang icon ng gumagamit at alisin sa pagkakapili ang nilalamang hindi mo nais na ilipat mula sa bawat gumagamit
Kapag mayroon na kaming napiling data Kailangan naming mag-click sa Magpatuloy at magsisimulang ilipat ng Migration Assistant ang mga file sa aming bagong Mac. Kapag natapos ito, muling makikita ang window ng pag-login sa bagong Mac at maaari na naming makita ang mga nakaraang file. Ang proseso ng paglilipat ng file ay karaniwang tumatagal ng oras, kaya maging mapagpasensya at huwag isara ang proseso hanggang matapos ito.
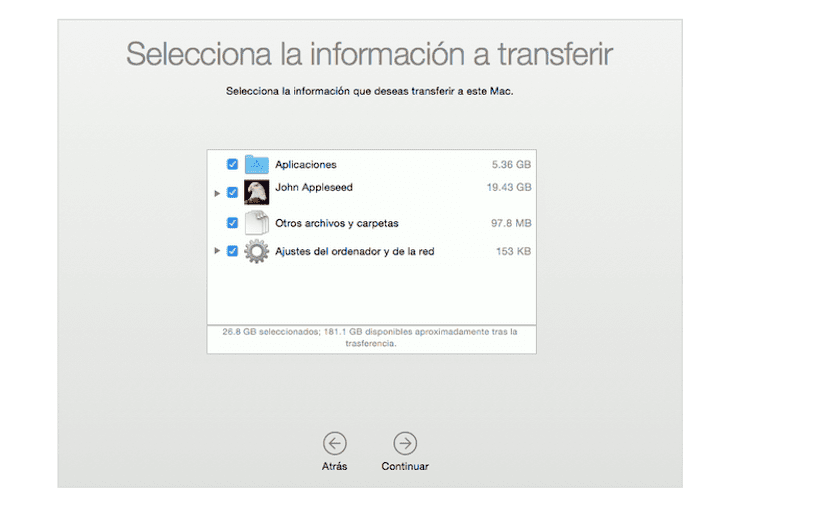
Handa na!
Ang mga hakbang na inilarawan ay dapat sundin nang maayos at hindi namin maaaring balewalain ang anuman sa mga ito. Kung sa anumang kadahilanan nakakakuha kami ng isang error o hindi kami maaaring maglipat ng data mula sa isang Mac patungo sa isa pa, mas mahusay na direktang pumunta sa isang tindahan ng Apple o tawagan ang serbisyong pantulong sa tulong ng Apple para sa tulong. Tandaan na ang mga hakbang na ito ay maaaring isagawa sa pamamagitan ng pagdadala ng aming lumang makina sa isang Apple Store sa tabi ng bago, isang Genius ang tutulong sa amin sa proseso.