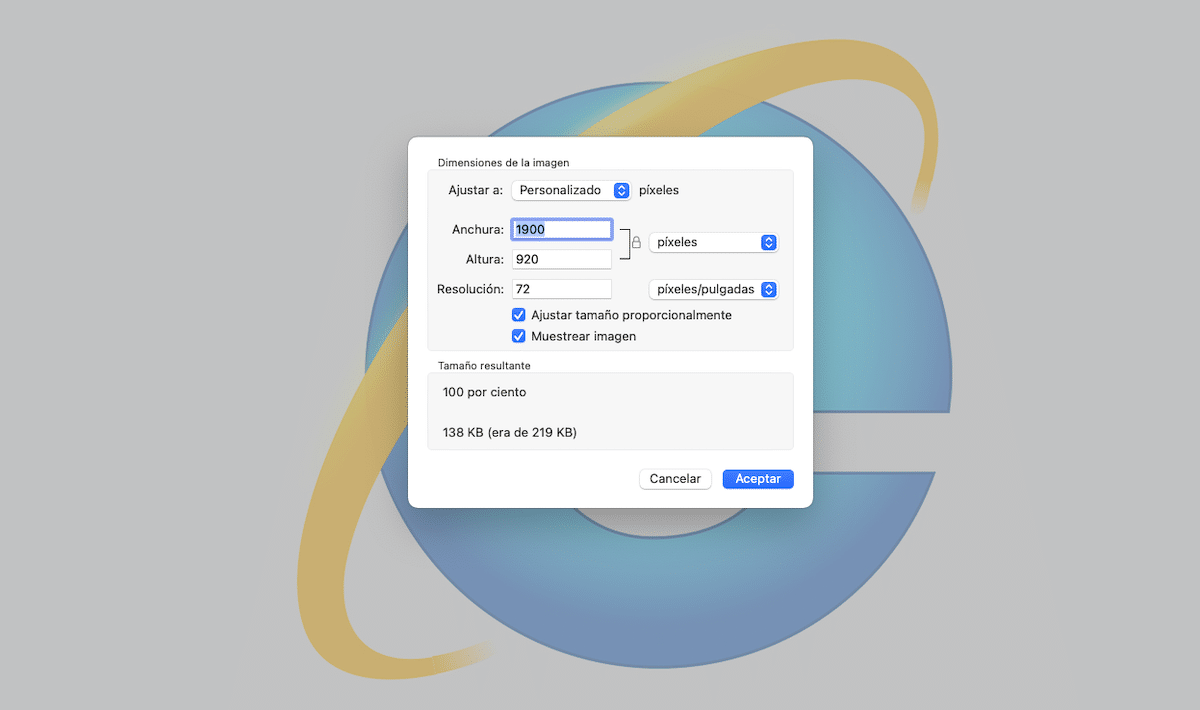
Pagdating sa pagbabahagi ng mga litrato o anumang uri ng imahe sa internet, depende sa paraan na ating gagamitin, mas malamang na mapipilitan tayong babaan ang resolution ng mga larawan, upang bawasan ang panghuling laki ng file o mga file na ibabahagi.
Ang pagpapababa sa resolution ng iyong mga larawan sa Mac ay isang napakabilis at madaling proseso at, depende sa mga pangangailangan ng mga user, maaari naming gawin ang prosesong ito nang natively nang hindi nag-i-install ng anumang application o mapipilitang pumunta sa Mac App Store o kahit isang website.
Preview
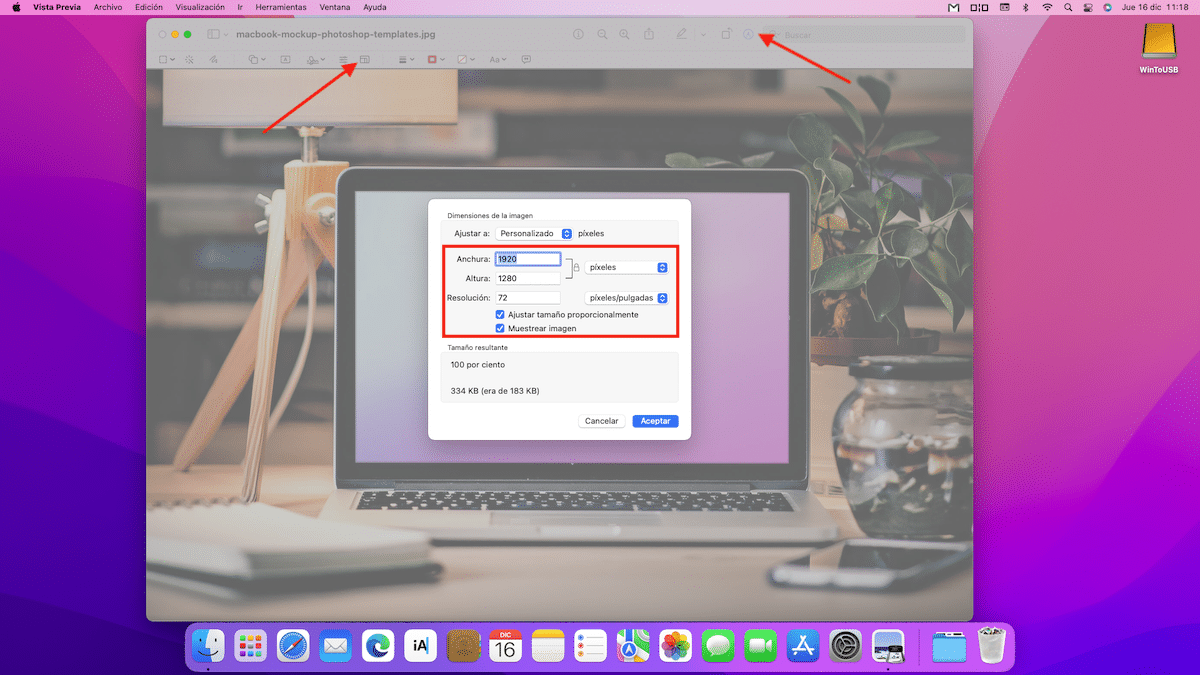
Ang pinakamabilis at pinakamadaling proseso para sa babaan ang resolution ng maraming larawan Nang walang pag-install ng anumang application sa aming Mac, kinakailangang gamitin ang katutubong Preview na application.
Ang preview ay isa sa pinakamahusay na apps na magagamit natively sa anumang operating system, dahil hindi lamang nito pinapayagan kaming baguhin ang resolution / laki ng mga litrato, ngunit pinapayagan din kaming lumikha ng pass larawan sa PDF, i-export ang mga larawan sa ibang mga format...
Kung nais mong babaan ang resolution ng iyong mga larawan sa Mac gamit ang Preview, dapat mong sundin ang mga hakbang na ipinapakita ko sa iyo sa ibaba:
- Ang mga en panimulang aklat sa pagbasa lugar, mag-click nang dalawang beses sa ibabaw ng larawan upang awtomatiko itong bumukas gamit ang Preview na application.
- Susunod, pinindot namin ang lapis na matatagpuan sa harap lamang ng box para sa paghahanap.
- Susunod, mag-click sa pindutan Ayusin ang laki.
- Sa wakas, itinakda namin ang laki / resolution gusto naming magkaroon ng resultang imahe.
Itong proseso maaaring gawin sa mga batch, binubuksan ang unang lugar ng Preview, i-drag ang lahat ng mga larawan sa application, piliin ang mga ito at pag-click sa pindutang Ayusin ang laki.
Photoshop
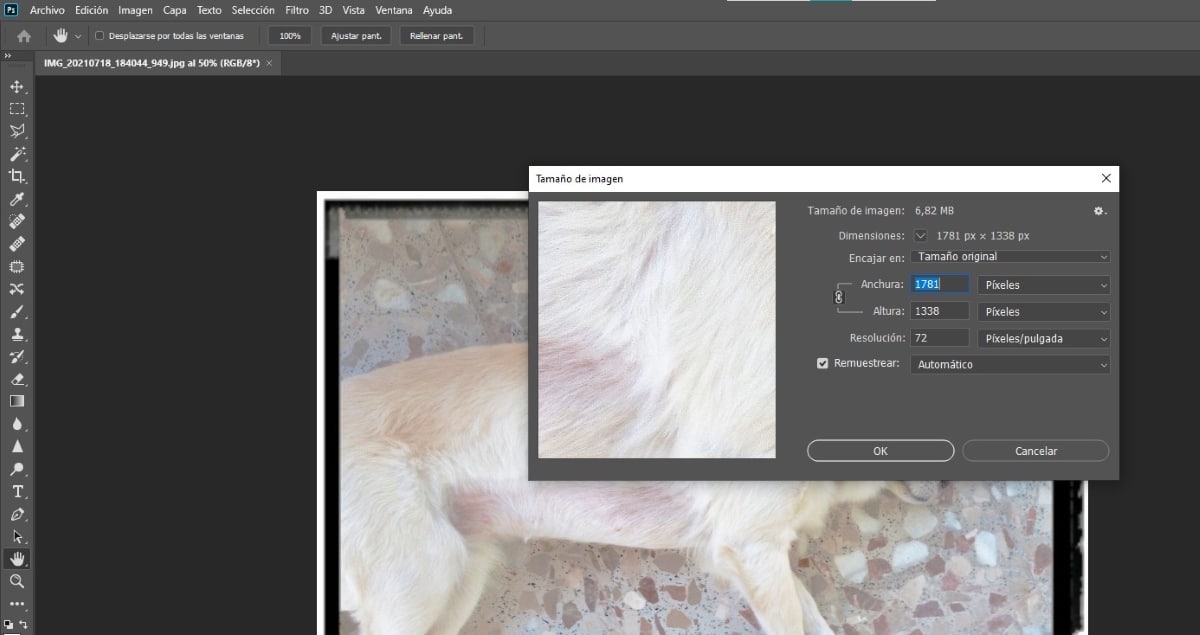
Si karaniwan mong ginagamit ang PhotoshopMaaari mong gamitin ang application na ito upang mabilis na baguhin ang resolution ng iyong mga larawan sa pamamagitan ng paglikha ng isang macro at palaging nasa kamay upang, kapag pinatakbo mo ito, awtomatiko nitong isasagawa ang proseso.
Sa babaan ang resolution ng isang larawan sa Photoshop, dapat mong gawin ang mga sumusunod na hakbang:
- Kapag nabuksan mo na ang application, pindutin ang key combination Ctrl + Alt + I.
- Sa sandaling iyon, ang isang window ay ipapakita kung saan namin dapat itakda ang resolution gusto naming magkaroon ng larawan at i-click ang tanggapin.
Kung ise-save mo ang prosesong ito sa isang macro, magagawa mo mabilis na baguhin ang laki sa lahat ng mga larawang gusto mo sa pamamagitan lamang ng pagpapatakbo nito.
Malambot

En Soy de Mac Nagsalita kami sa maraming pagkakataon tungkol sa GIMP, ang libreng Photoshop. Ang GIMP ay isang ganap na libre at open source na application sa pag-edit ng larawan na nagbibigay-daan sa amin na gawin ang parehong mga function tulad ng Photoshop, maliban sa mas advanced na mga function na magagamit lamang sa Adobe application.
Para sa sinumang gumagamit ng bahay, ang GIMP ay higit pa sa sapat, dahil ang operasyon nito ay halos kapareho sa inaalok ng Photoshop. Kung gumagamit ka ng Photoshop nang ilegal, dapat mong subukan ang GIMP. Kung gusto mong malaman kung paano bawasan ang resolution ng isang larawan sa GIMP, pagkatapos ay ipapakita ko sa iyo ang mga hakbang na dapat sundin:
- Kapag nabuksan namin ang application, pumunta kami sa tuktok na menu, mag-click sa Larawan - I-scale ang larawan.
- Susunod, itinatatag namin ang bagong resolusyon na gusto naming gamitin at mag-click sa Upang umakyat.
Kaya mo i-download ang GIMP para sa libre mula sa ang link na ito.
ImageOptim
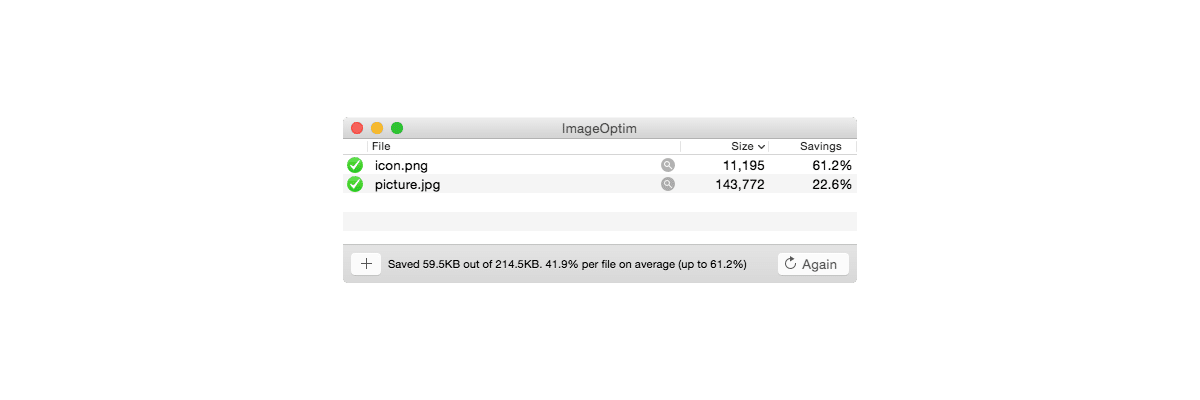
Isang kawili-wiling application na ang tanging misyon ay bawasan ang resolution ng mga imahe ay ImageOptim, isang open source na application sa ilalim ng mga terminong GPL v2 o mas bago, na nagbibigay-daan sa aming i-download at gamitin ang application na ganap na walang bayad at hindi kasama ang anumang uri ng mga ad.
Ang app na ito isinasama sa macOS, para magamit natin ito sa tatlong magkakaibang paraan:
- Ang pag-drag sa mga imahe na gusto naming bawasan ang resolution ng
- Sa pamamagitan ng Finder.
- Sa pamamagitan ng command line.
Hindi available ang ImageOptim sa Mac App Store, kaya huwag magtiwala sa mga app na may katulad na pangalan. Ang application na ito ay magagamit lamang para sa pag-download sa pamamagitan ng website nito sa pamamagitan ng pag-click sa ang link na ito.
ImageAlpha
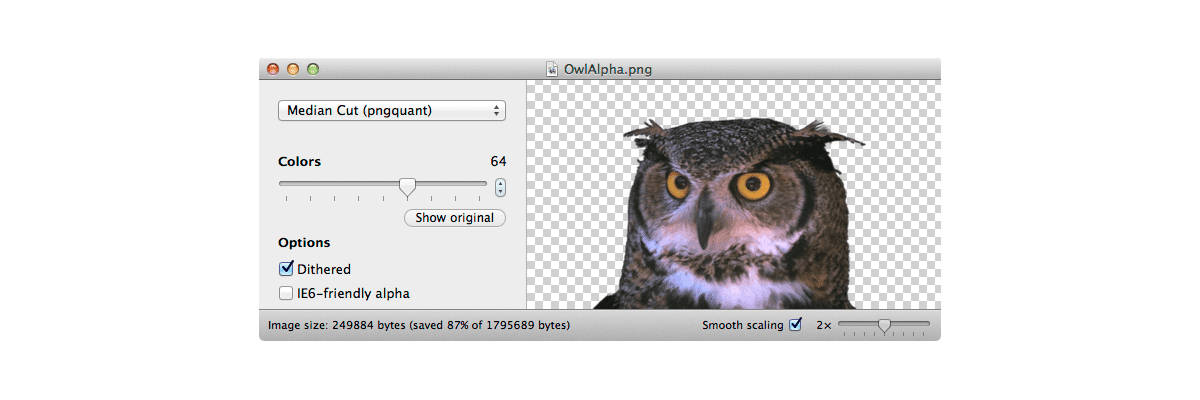
Isa pang kawili-wiling ganap na libreng application para sa bawasan ang resolution ng PNG na mga imahe na may mga transparency, ito ay ImageAlpha, isang ganap na libreng application na ang source code ay available sa publiko.
ImageAlpha binabawasan ang laki ng 24-bit PNG na mga file (kabilang ang alpha transparency) kapag naglalapat ng compression at lossy na conversion sa isang mas mahusay na PNG8 + alpha na format.
Paano gumagana ang ImageAlpha? Dapat naming i-drag ang PNG na imahe sa application kapag nabuksan na namin ito sa aming desktop. Mabilis na magko-convert ang maliliit na larawan, ngunit kung kukuha sila ng mas maraming espasyo, maaaring tumagal ng ilang segundo ang proseso.
Kaya mo i-download at i-install ang ImageAlpha sa pamamagitan ng ang link na ito.
ImageOptim sa pamamagitan ng web
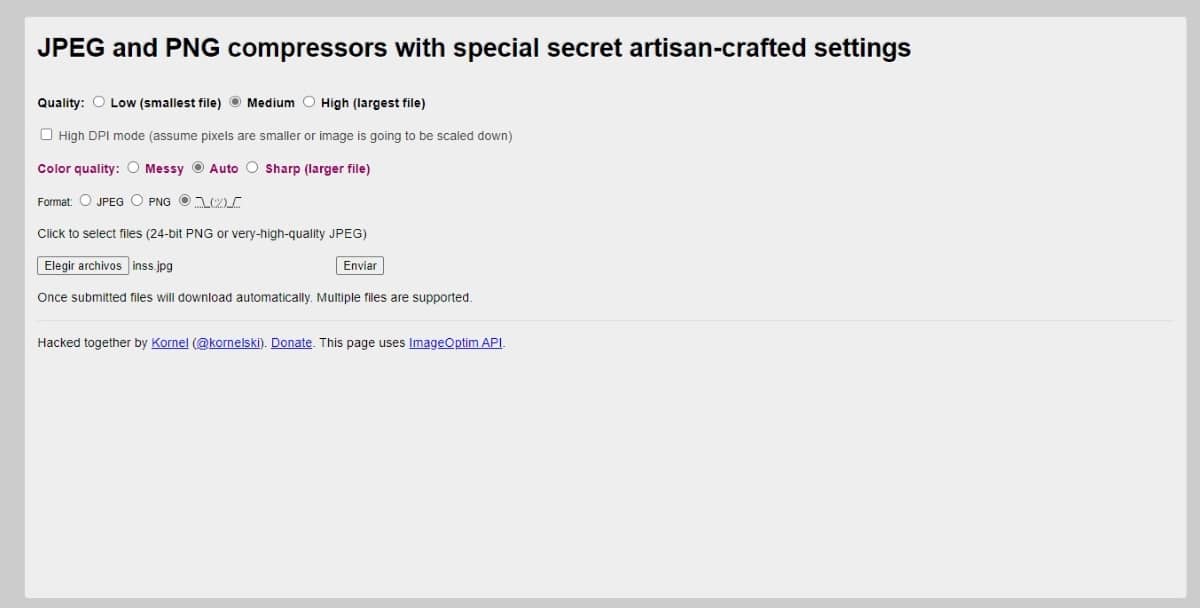
Sa itaas napag-usapan namin ang tungkol sa application na ImageOptim upang bawasan ang resolution ng mga larawan, isang kamangha-manghang application. Gayunpaman, para sa lahat ng mga gumagamit na ayaw nilang mag-install ng app na gagamitin nila sa napakaikling panahon o paminsan-minsan, nasa kanila ang ImageOptim na bersyon sa web.
Ang bersyon sa web na ito, malinaw naman hindi ito gumana nang kasing bilis, ngunit para sa mga partikular na kaso, ito ay higit pa sa sapat. Sa pamamagitan ng bersyong ito sa web, magagawa nating:
- Itakda ang kalidad: mababa, katamtaman o mataas.
- Itakda ang kalidad ng kulay: magulo, awtomatiko, matalim.
- Piliin ang format kung saan gusto naming i-convert ito sa pagitan ng jpg at png.
Ang bersyon sa web ng ImageOptim ay nagpapahintulot lamang sa amin na mag-convert mula sa file patungo sa file. Kapag na-upload namin ito sa platform sa pamamagitan ng pag-click sa button Pumili ng mga file, awtomatikong mada-download ang na-convert na imahe.
TinyJPG

Kung hindi mo gustong gamitin ang katutubong Preview na application at mas gusto mong isagawa ang prosesong ito sa pamamagitan ng isang web page, magagawa mo ito salamat sa TinyJPG. Pinapayagan tayo ng Tiny JPG bawasan ang resolution ng jpg, webp at png na mga imahe sa mga batch ng hanggang 20 mga larawan, na may maximum na laki sa bawat file na 5 MB.
Kung ang laki ng alinman o lahat ng mga larawan ay lampas sa 5 MB, hindi mo magagamit ang website na ito.
Paano gumagana ang TinyJPG? Ang proseso ay kasing simple ng pag-access sa iyong web page at pag-drag ng maximum na 20 mga larawan na hindi lalampas sa indibidwal na 5 MB.
Kapag natapos na ang proseso, ipapakita nito, bawat file, ang orihinal na laki at ang resultang laki pagkatapos ng compression kasama ang isang link upang i-download ang file at ang compression rate.
Sa dulo ito ay nagpapakita sa amin ng isang link sa i-download ang lahat ng mga naka-compress na larawan, kasama ang average na compression rate at storage space na aming nai-save.
Web Resizer
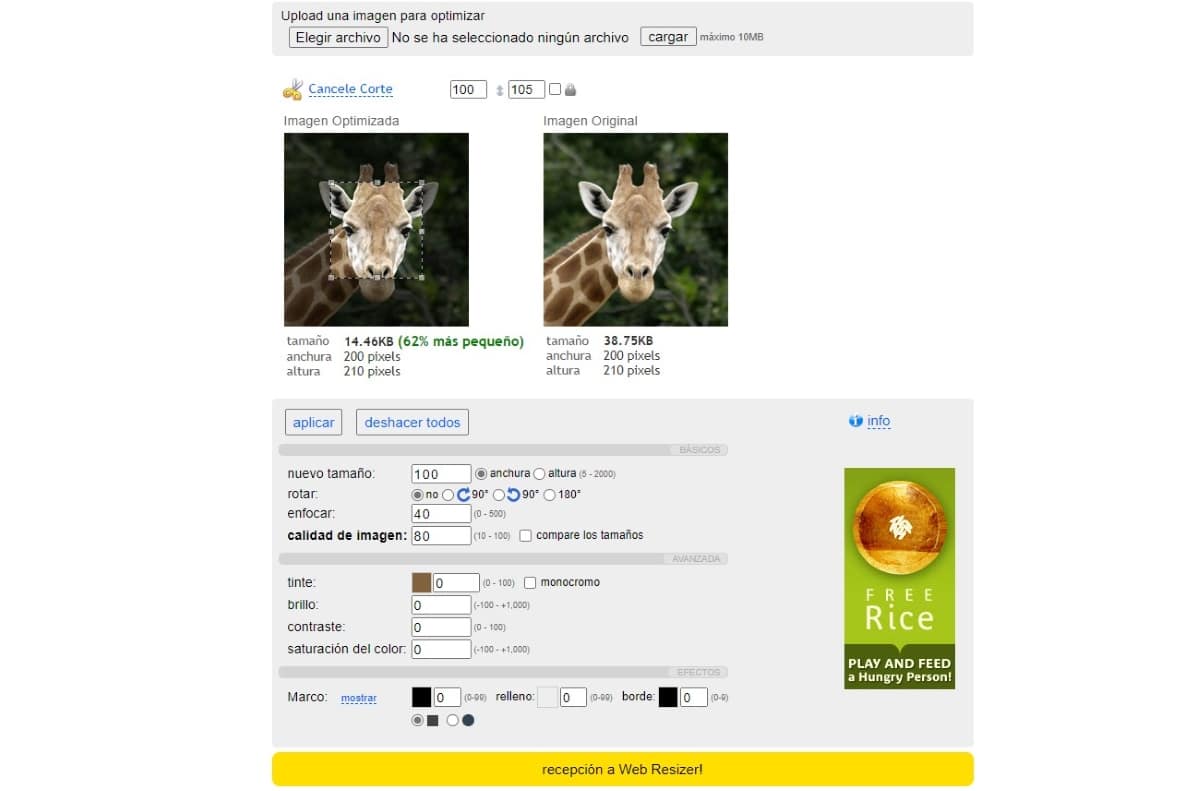
Isa sa mga pinakakumpletong web page upang bawasan ang laki at resolution ng mga larawan sa Mac bilang karagdagan sa pagpapahintulot sa amin baguhin ang oryentasyon ng imahe at itakda ang tiyak na lapad o taas es Web Resizer.
Bilang karagdagan, ito ay nagpapahintulot din sa amin na i-cut ang mga litrato, upang maaari naming gamitin ang website na ito bilang isang photo editor na gagamitin ngunit online para magamit namin ito mula sa anumang device.